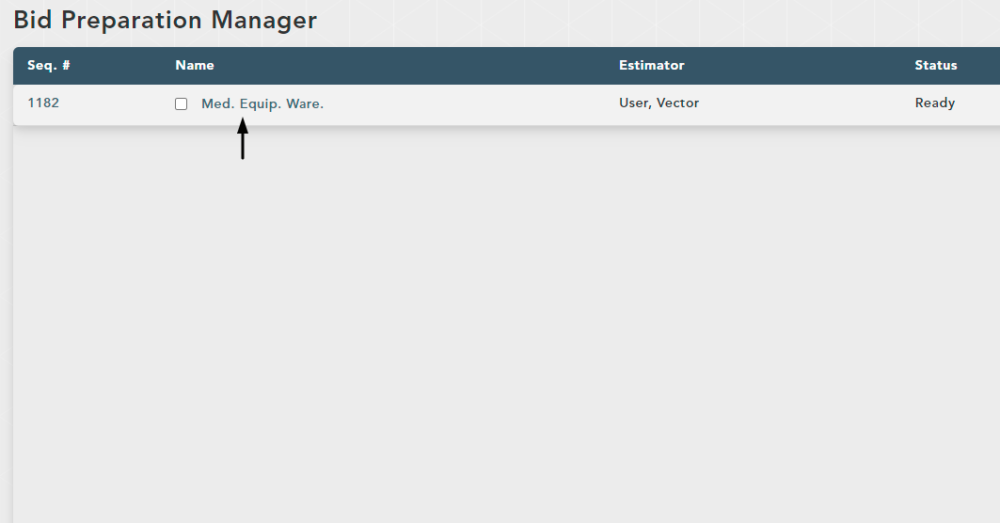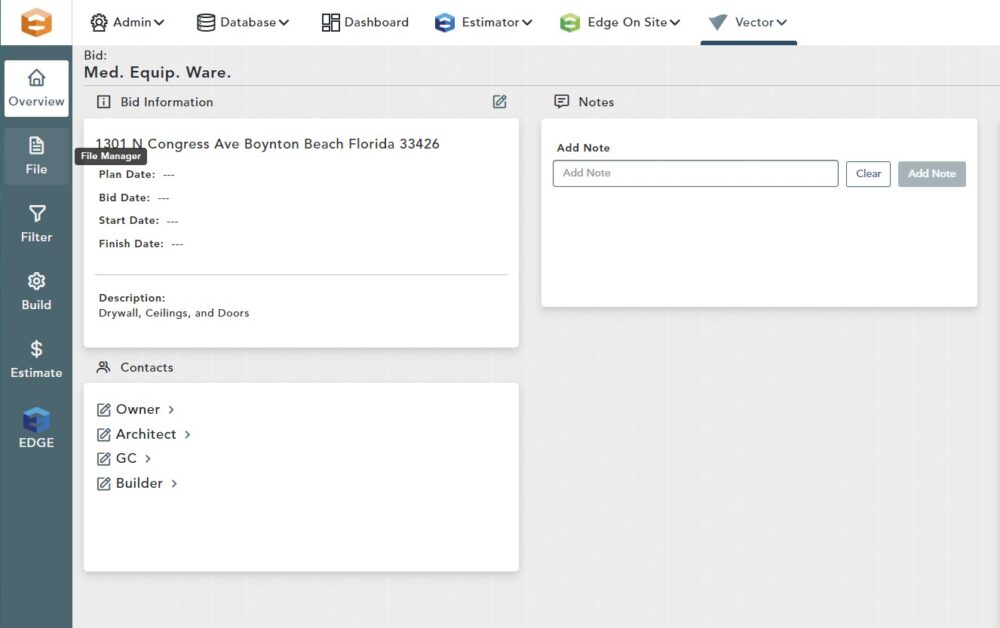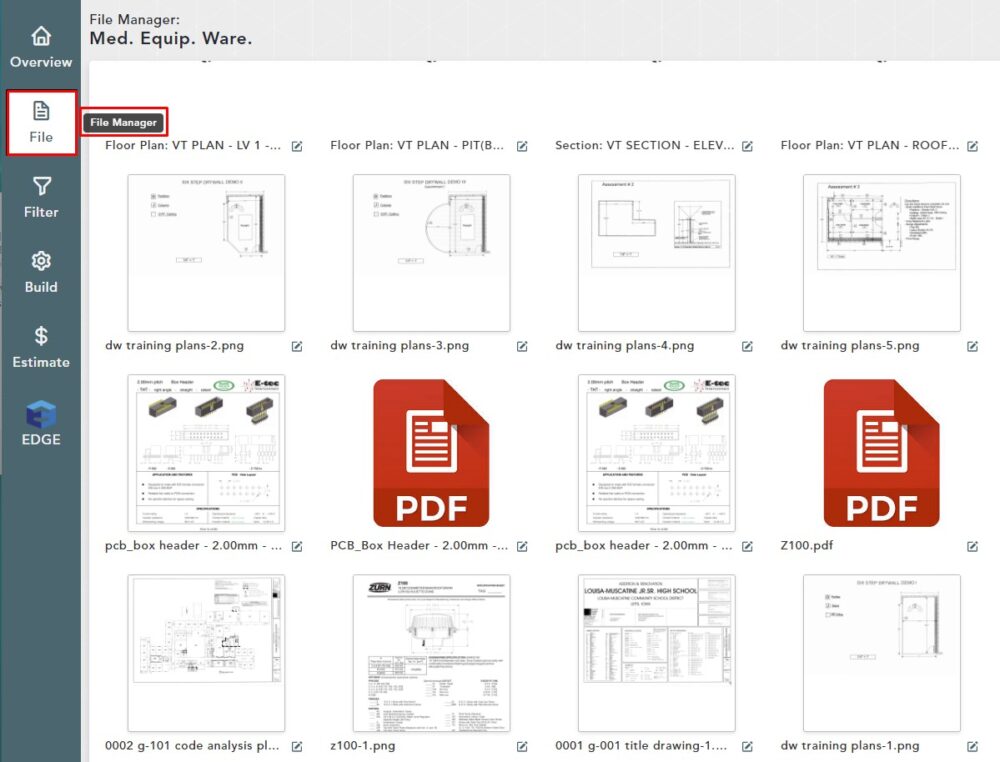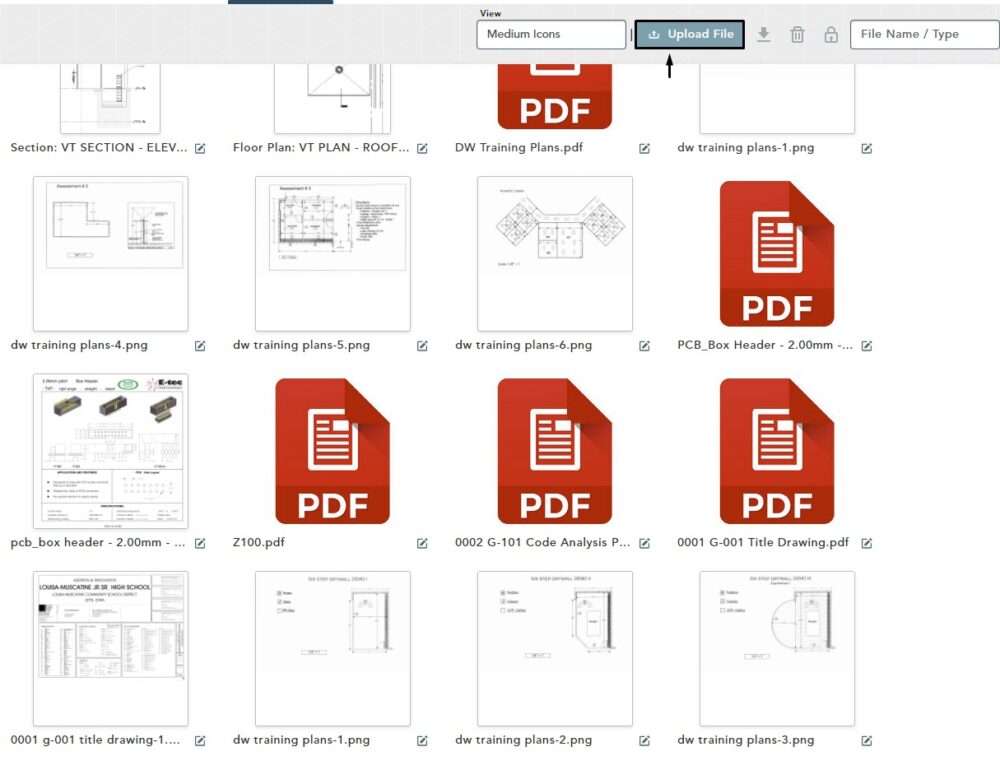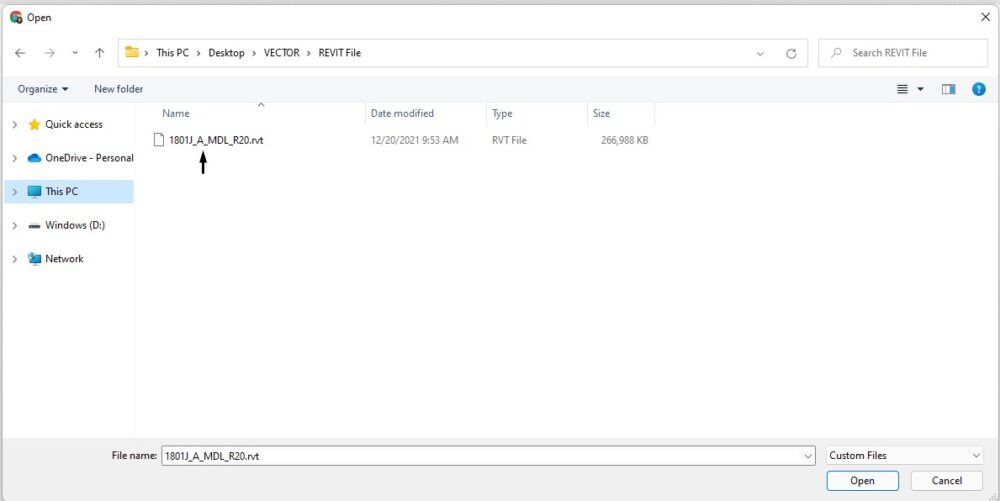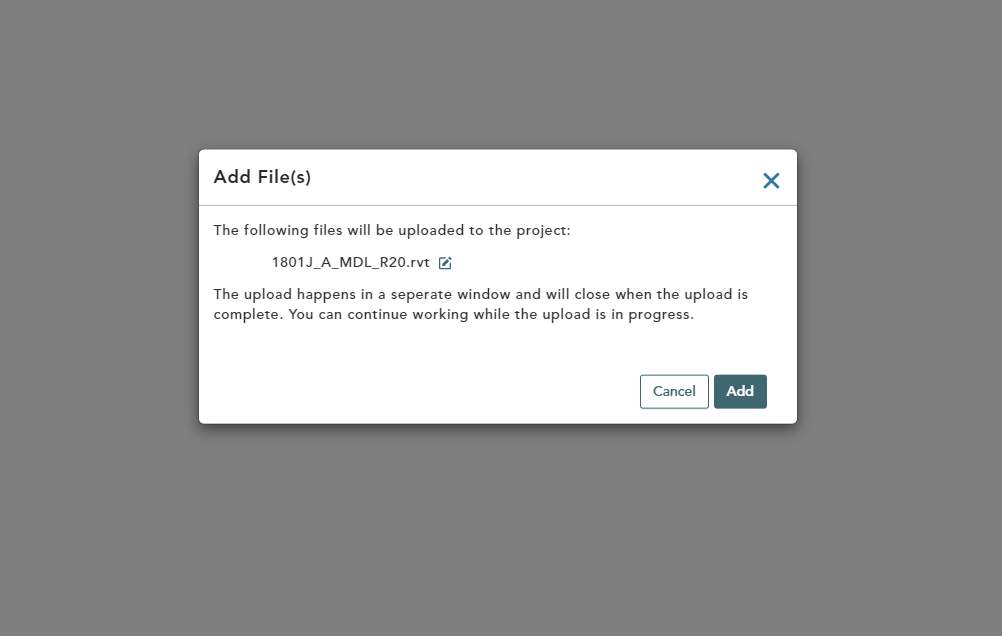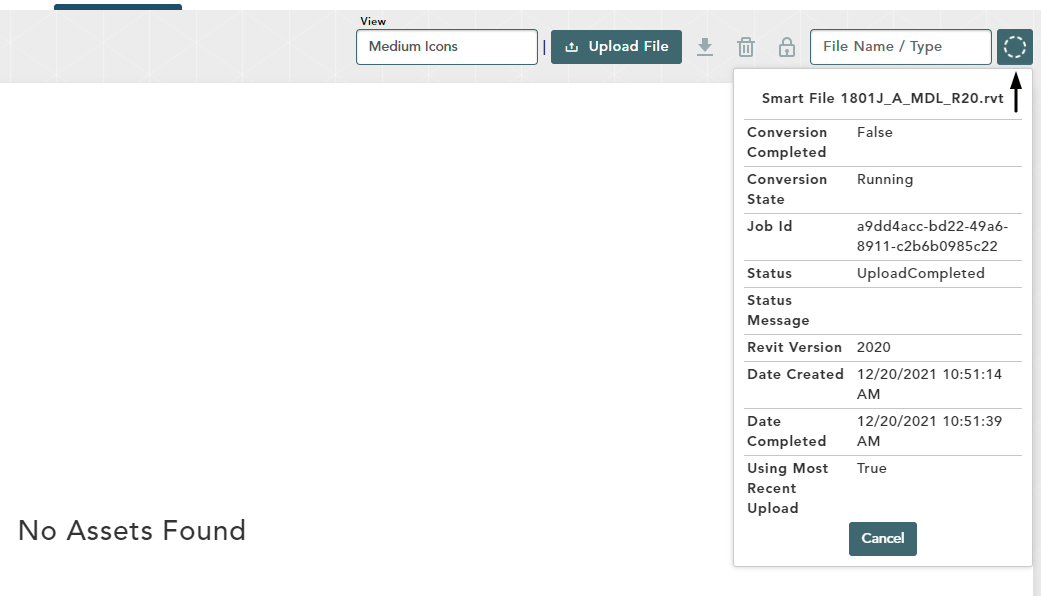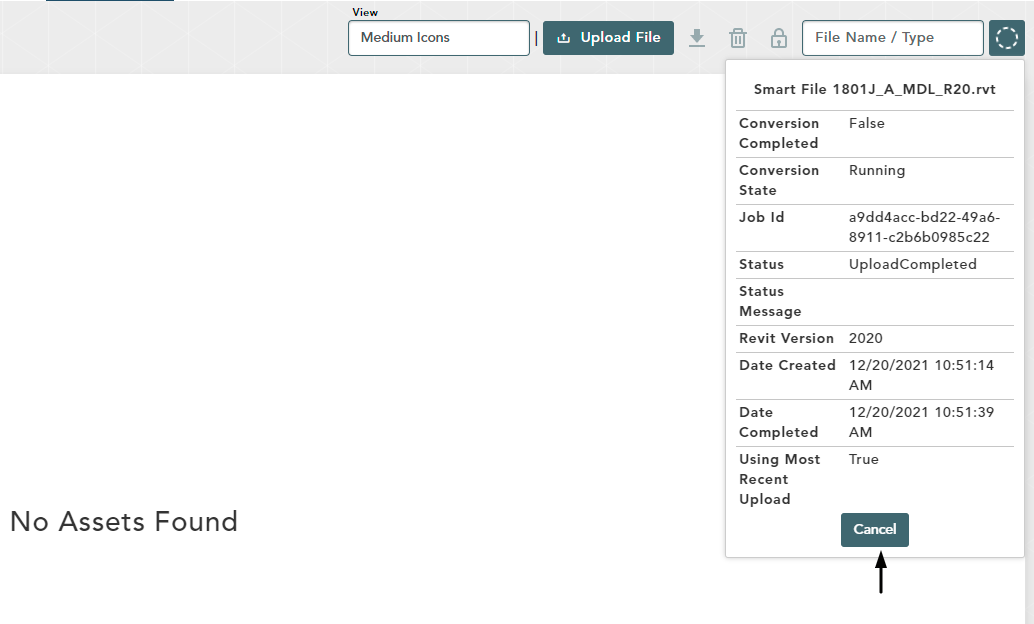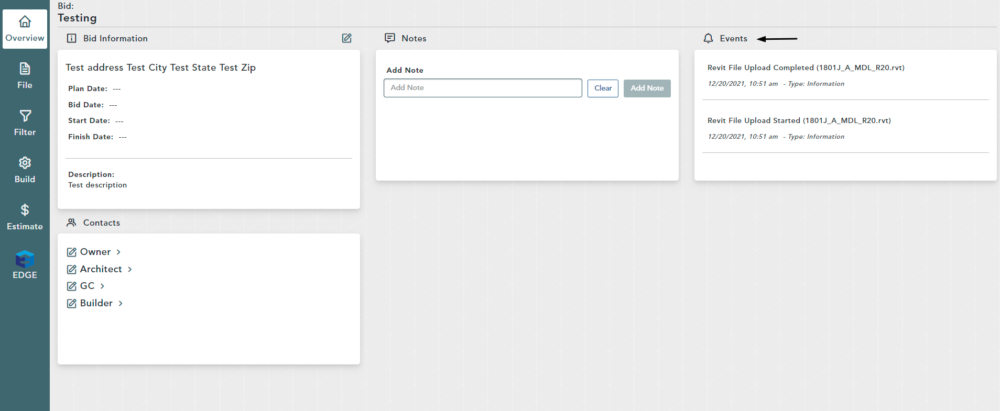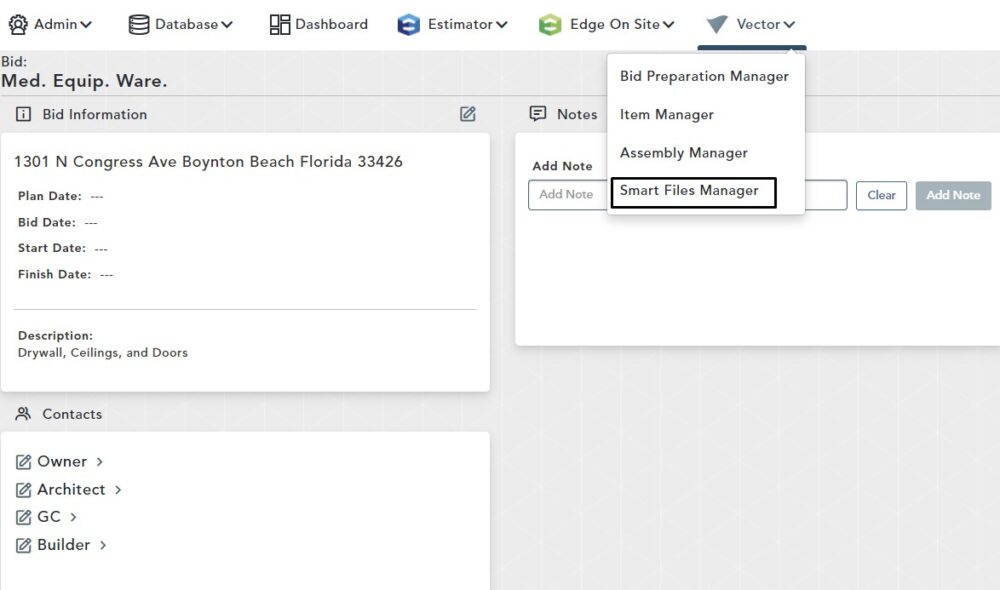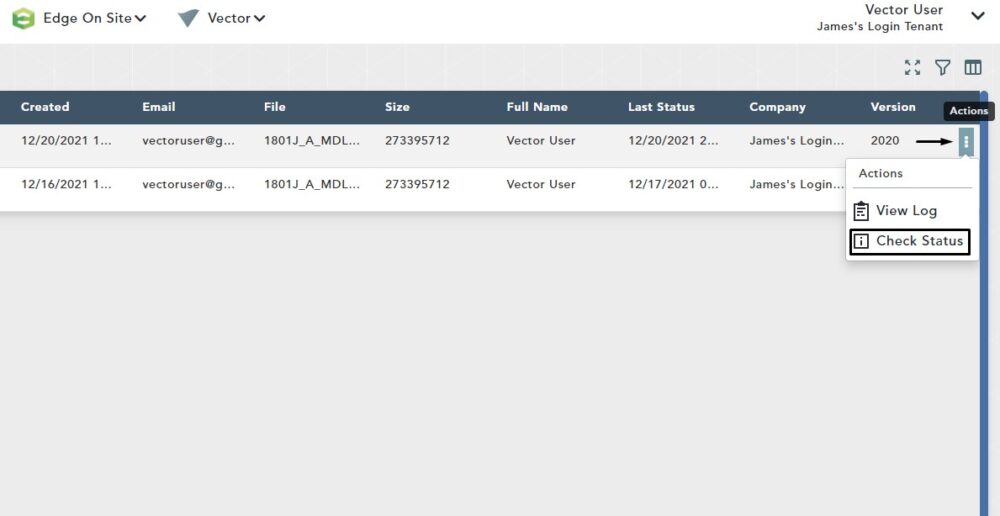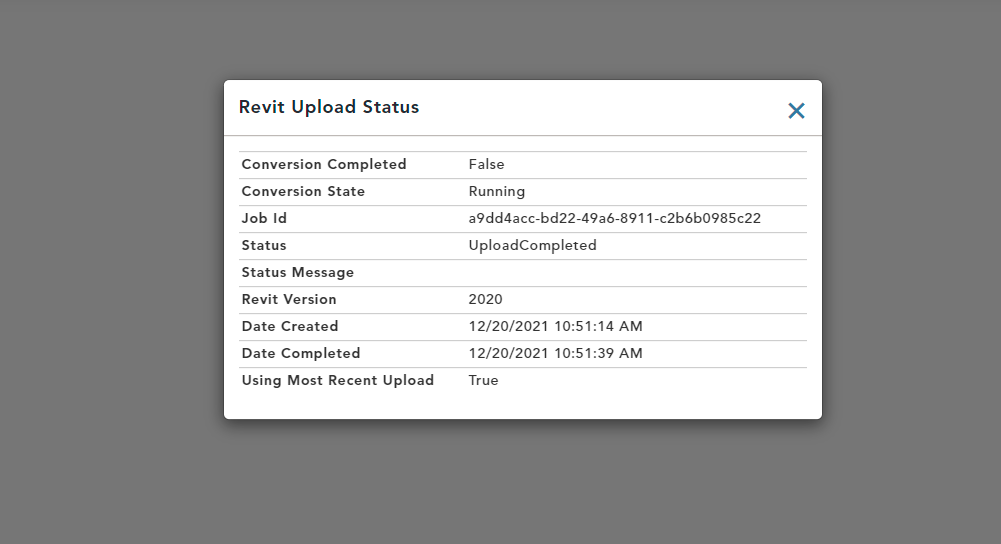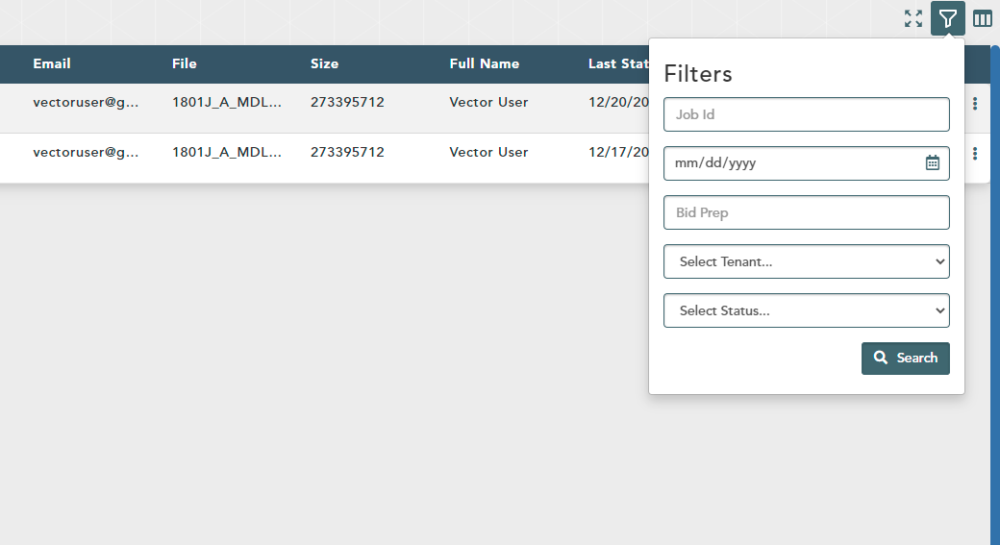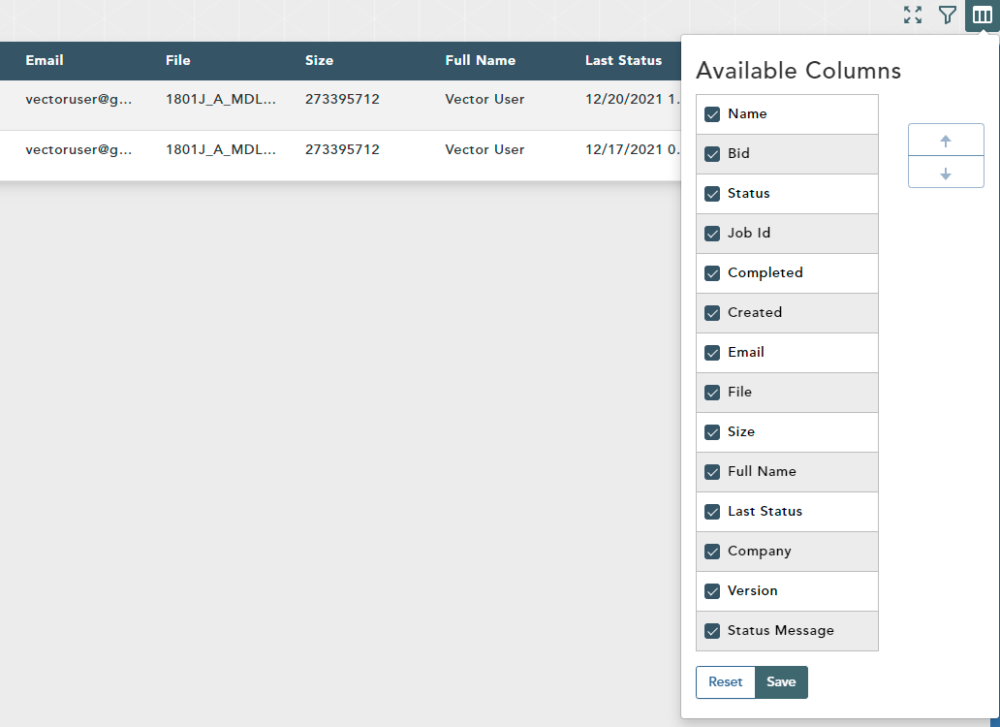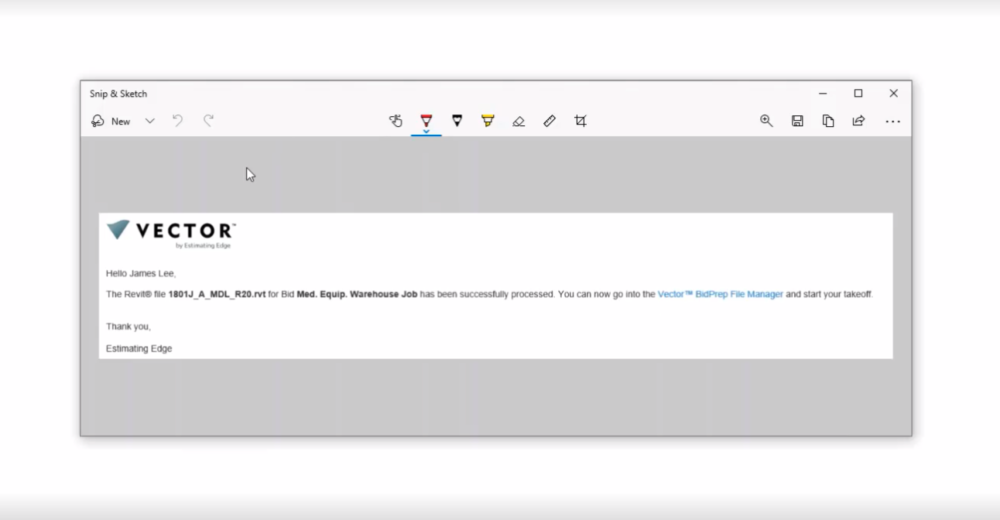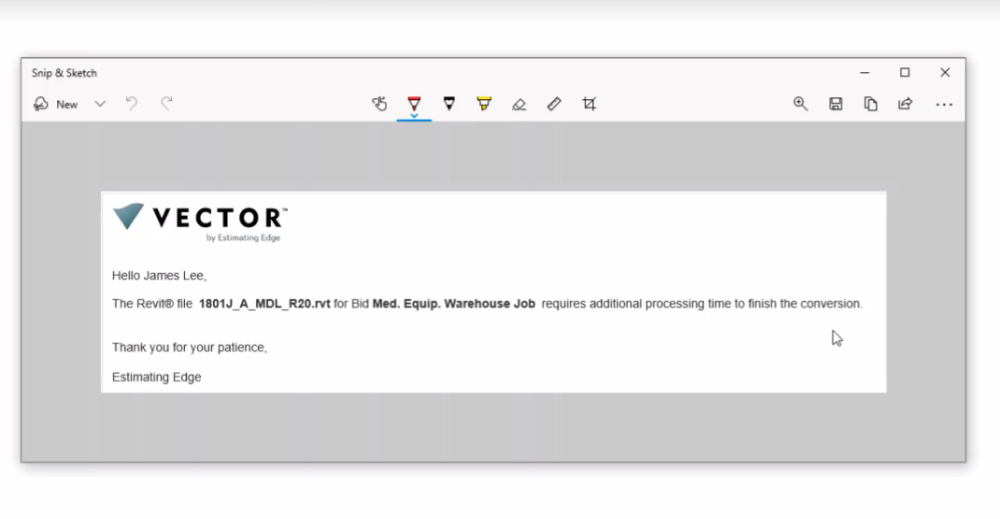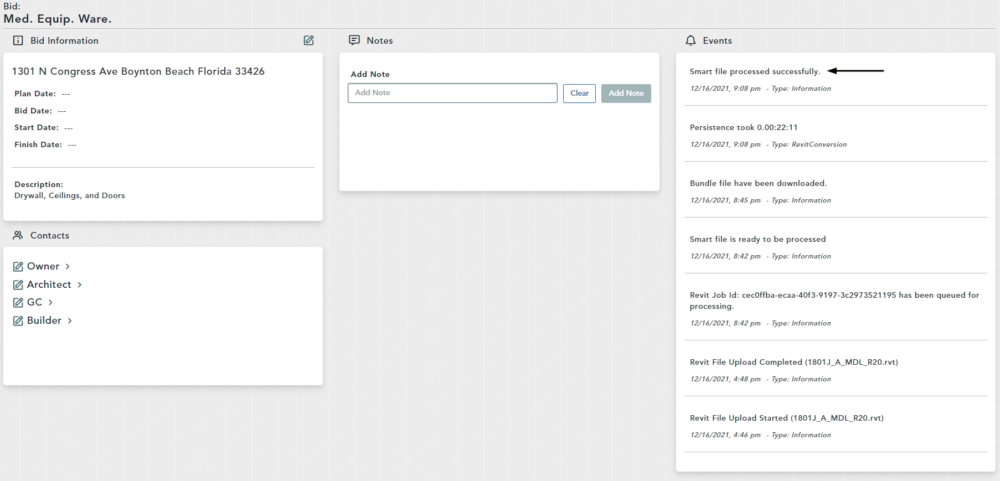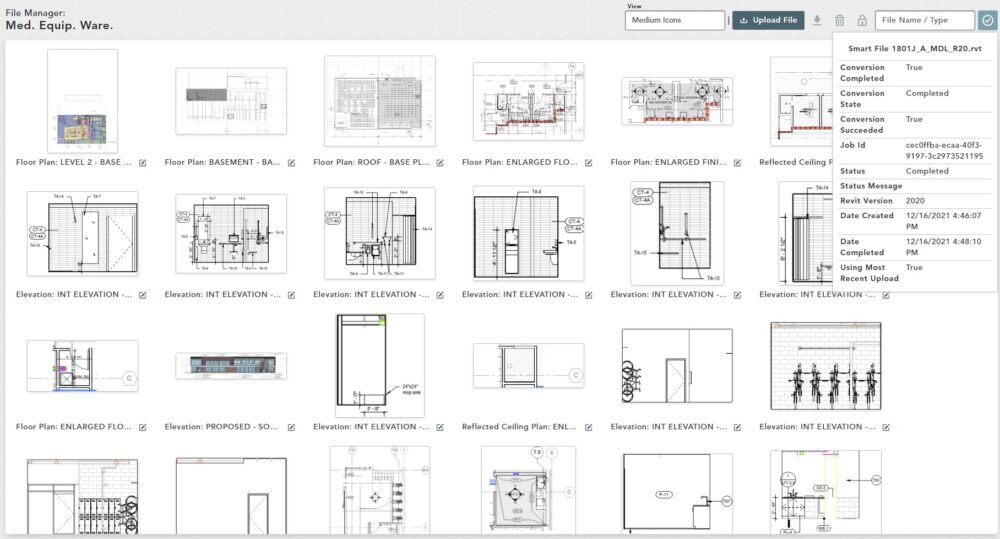Objective: In this video and/or step by step walkthrough, you’ll learn how to upload a REVIT file
Access Overview Screen
Login to the Administrative Portal of the Vector Application
Click on the VECTOR drop-down and click Bid Preparation Manager
Select the Bid to Work On
Once the Bid Preparation Manager opens, click on the Bid you would like to work on
Access File Manager Screen
From the Overview Screen, Click File
Upload a File
Click the File button
The File Manager window will open
For version 1 of VECTOR, REVIT is the only type of BIM file acceptable for import. A VECTOR bid allows for one upload of the REVIT file per bid. Once uploaded, it cannot be deleted.
Click on the Upload File button
Select the REVIT file you want to upload
Click Open
Step 1: Adding to the Cloud
Click the Add button
Keep this upload window and the main window open until the file upload is complete or you will need to re-initiate the upload. You can, however, minimize the upload window and work on other bids while the file is uploading.
Process Status: Option 1
Click the Status Icon
The Status window shows various fields displaying information about the upload
Restarting or Cancelling Your Upload
Click the Status Icon
Click Cancel
Process Status: Option 2
Click on Overview
Under Events, you will see the status of your uploads
Checking Status for Multiple Files
Click VECTOR, then Smart Files Manager
Display Files
A list of present and past files will be displayed, along with status
Check Status
Click the Actions button
Choose Check Status
Revit Upload Status
This window will show the upload status of the selected file
Filter Bids
Input or choose your Filter from the drop down menu
Click Search
Customize Column View
Click the Column Button
Click in the check boxes to Deselect or Select those columns you would like to see
Click Apply and your preferences will be updated
The processing time of the uploaded REVIT file in the cloud depends on two variables; the size of the REVIT file and the version of REVIT from which the file was exported.
File Processing Notification
When the processing is complete you will receive an email informing you that the REVIT file has been successfully processed and you will be provided a link to the File Manager.
If a REVIT file was exported from a version of REVIT between the years of 2018 and 2020 additional processing time will be required to finish extracting data from the file. The user will be notified by email. Maximum processing time is 48 hours.
If a REVIT file was exported from a version of REVIT 2018 or older the file will not be supported for upload. The user will be alerted via email and prompted to upgrade their version of REVIT.
File Processing Completion
Click Overview
Under Events, you will the status for each upload
Click on File Manager
Click on the Check mark, to display the status
In addition, all of the sheets made available will be displayed