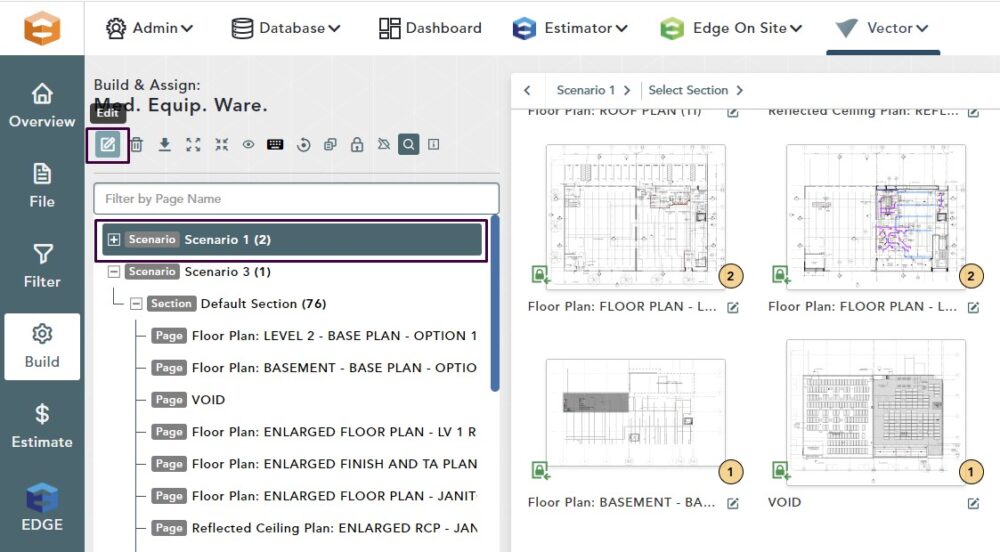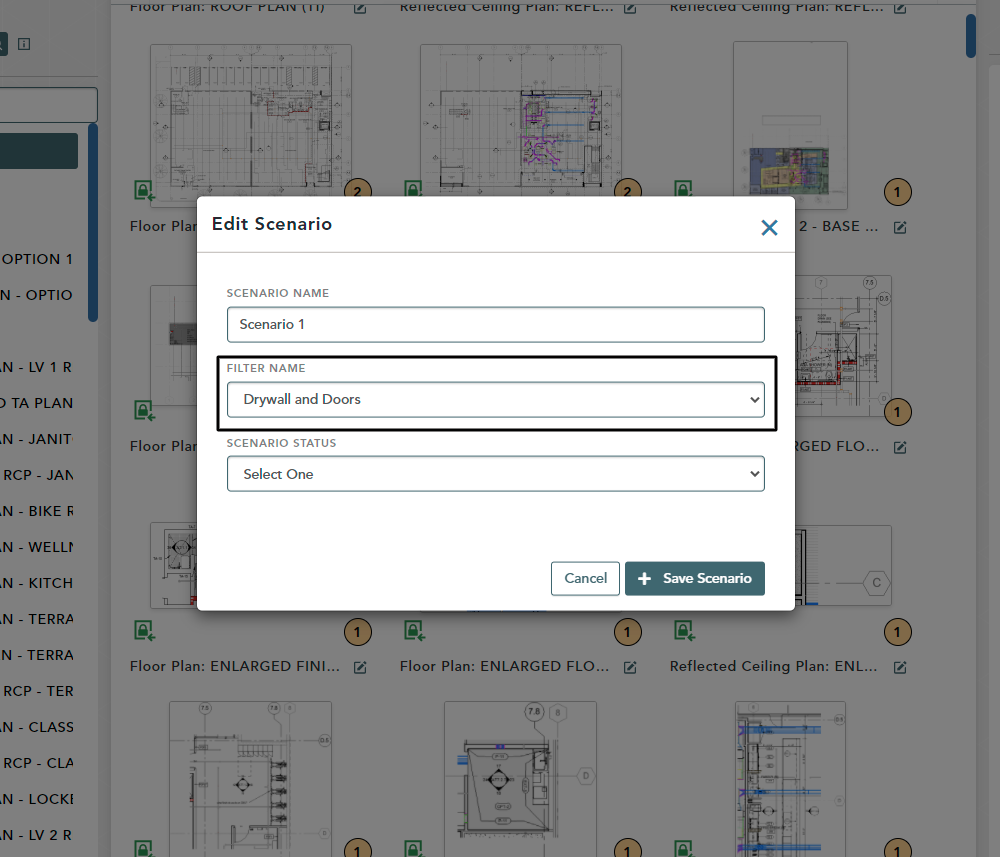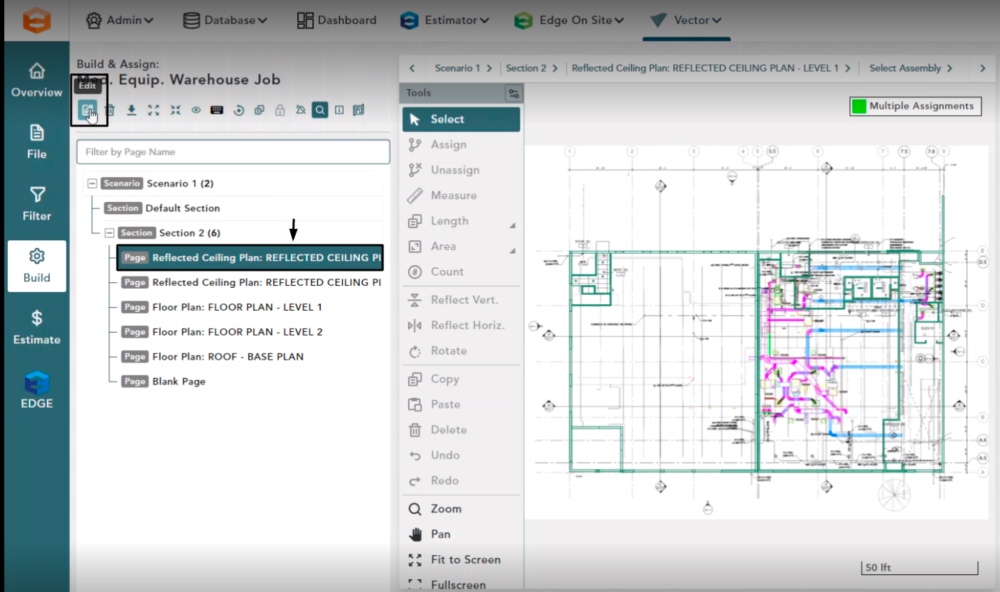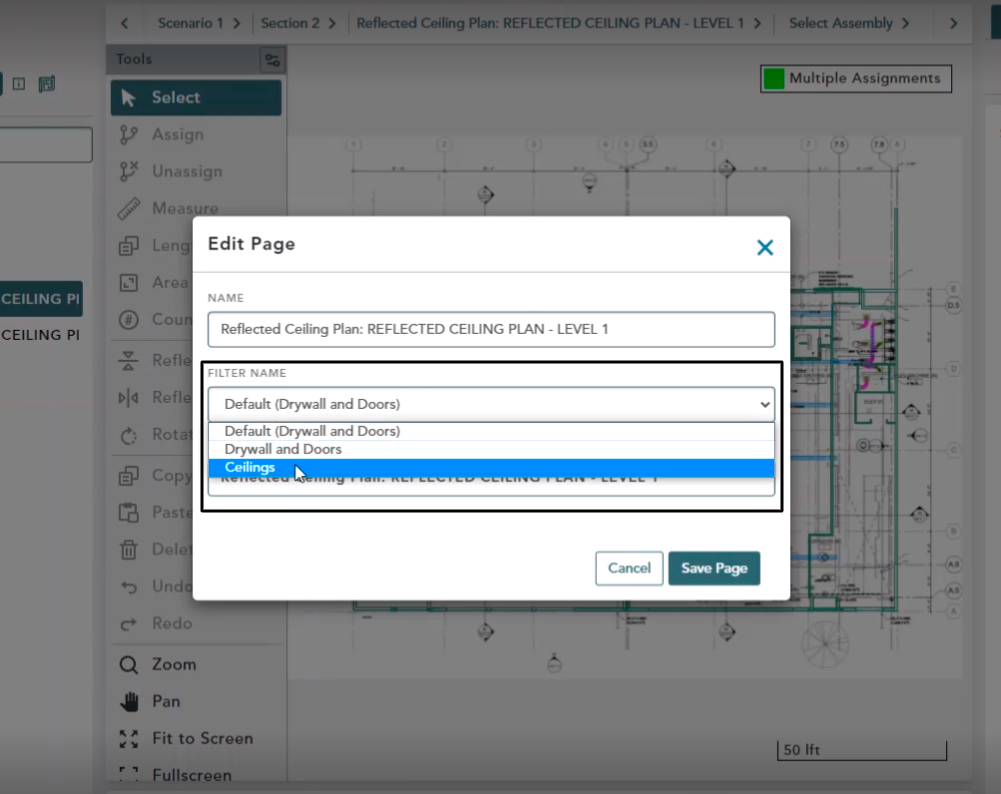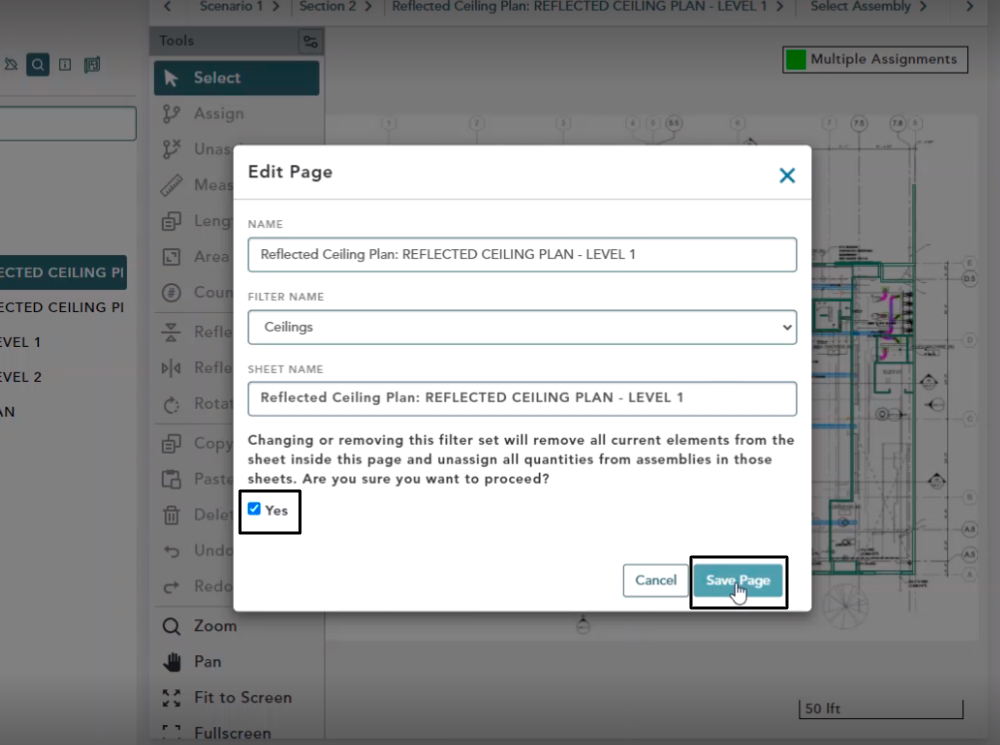Objective: In this video and/or step by step walkthrough, you’ll learn how to set a unique filter set for a page different from the overarching filter set applied to the scenario that the page exists inside
Enter Edit Scenario Window
Left click on your Scenario header
Click the Edit button
Edit Scenario Window
By default, Drywall and Doors is the default scenario will automatically be applied to all pages within this scenario
Apply Unique Filter
Left click on Reflected Ceiling Plan page within Section 2
Click the Edit button
Edit Page Modal
Click inside the Filter Name box, then left click Ceilings
A warning message will appear informing you that by changing the filter set from what it previously was, you’ll be removing all REVIT elements that were generated by that previous filter set from this page
Confirm Changes
Click the check box by Yes to confirm
Click Save Page
You should now see unique data different from what the previous filter displayed