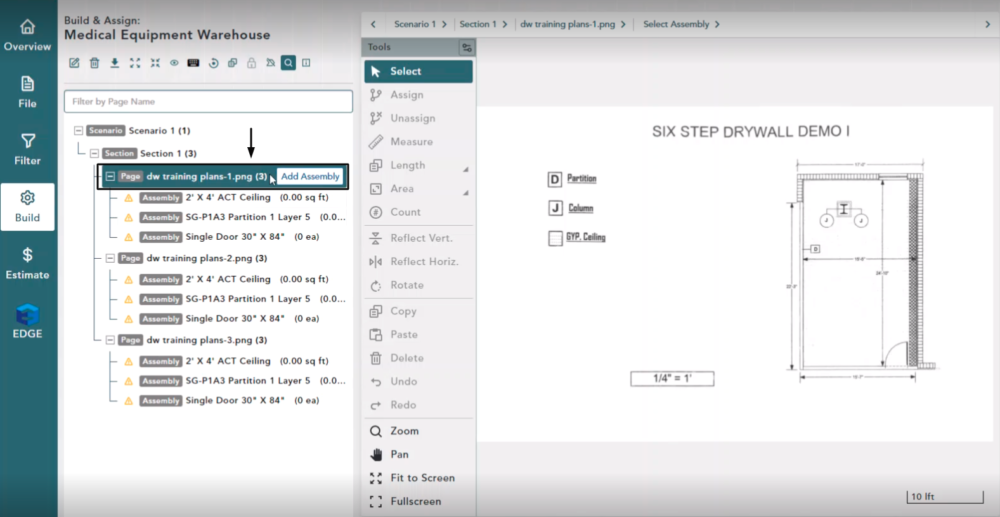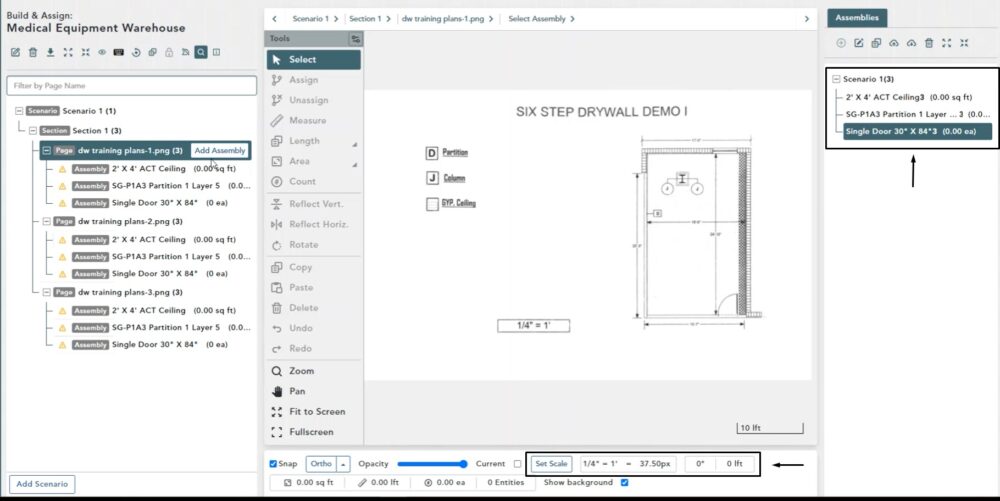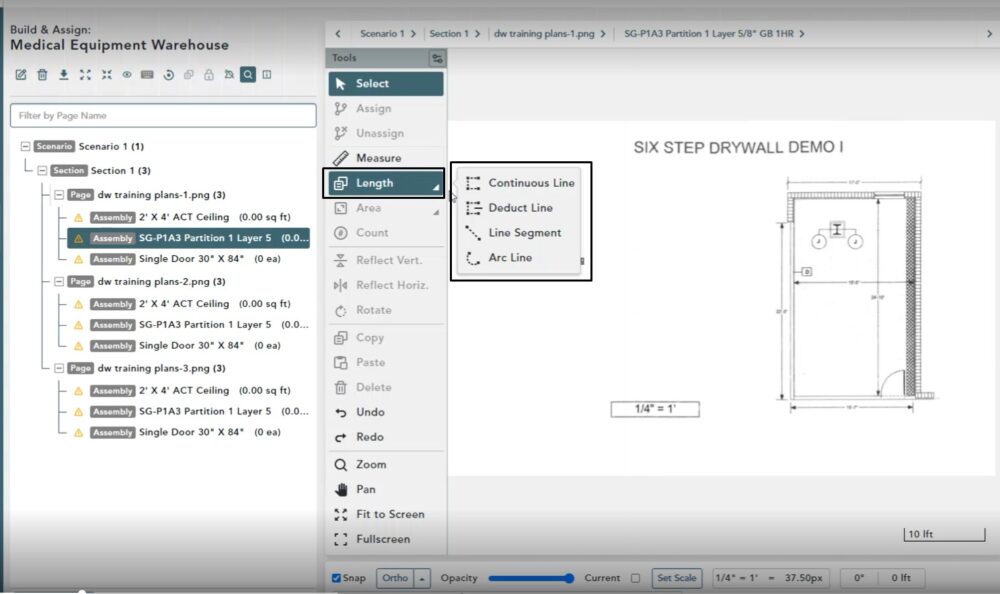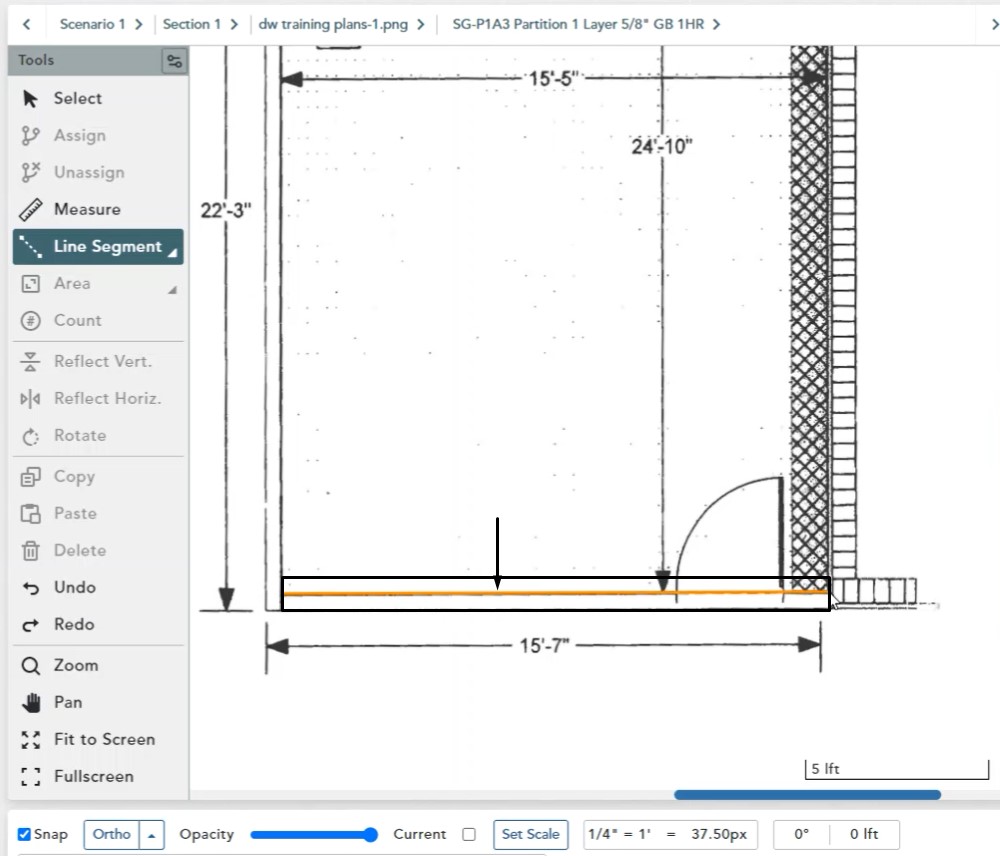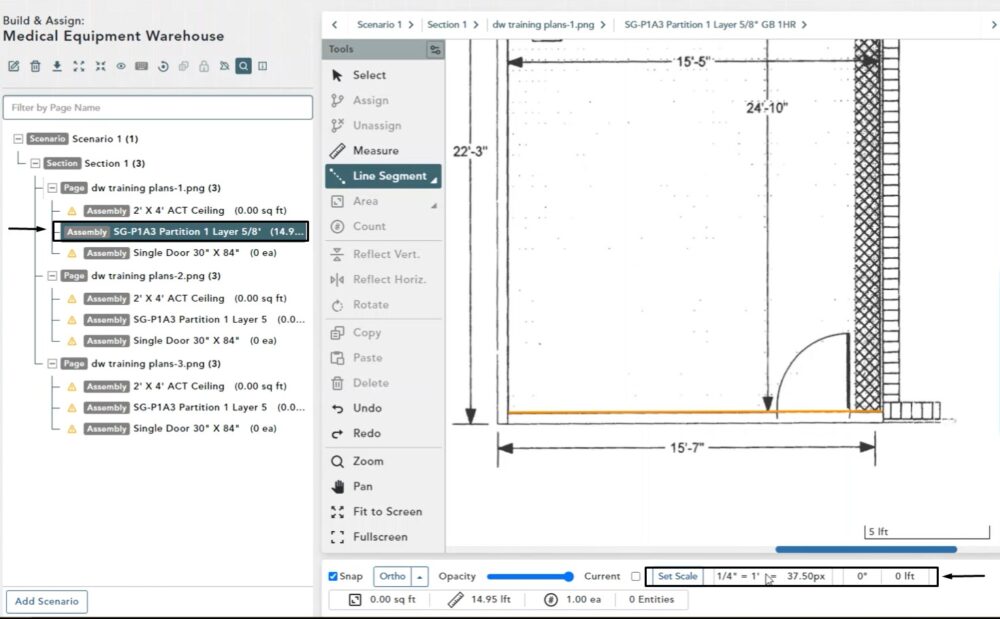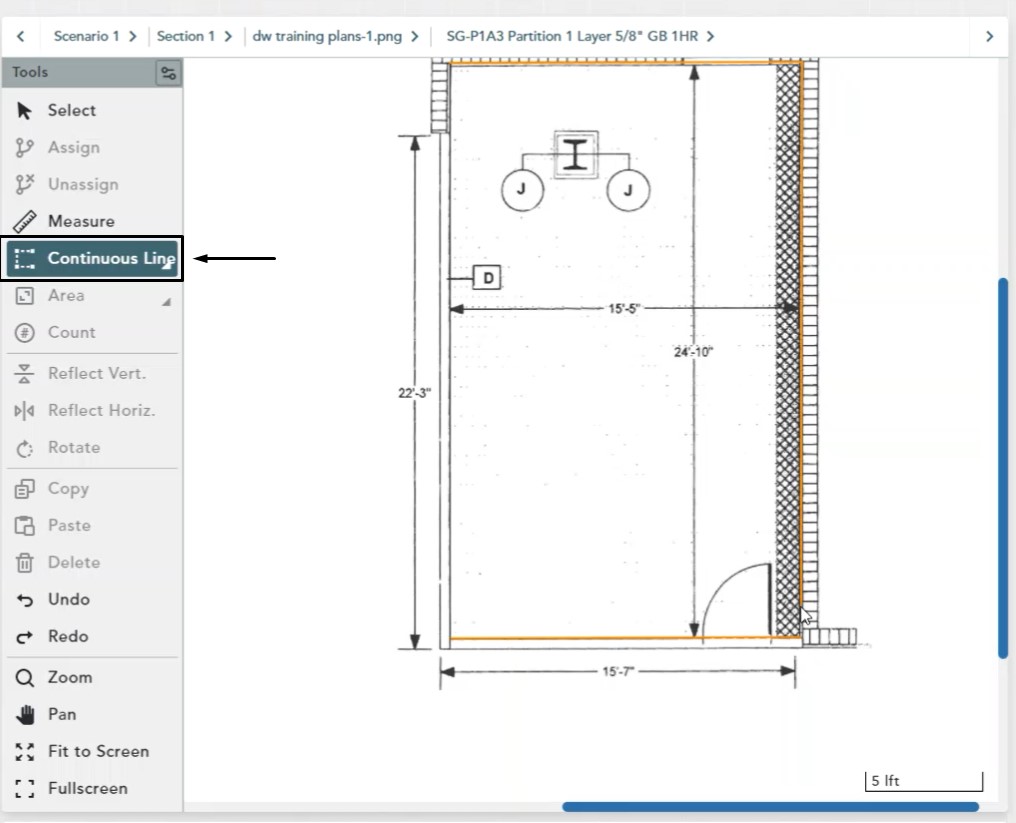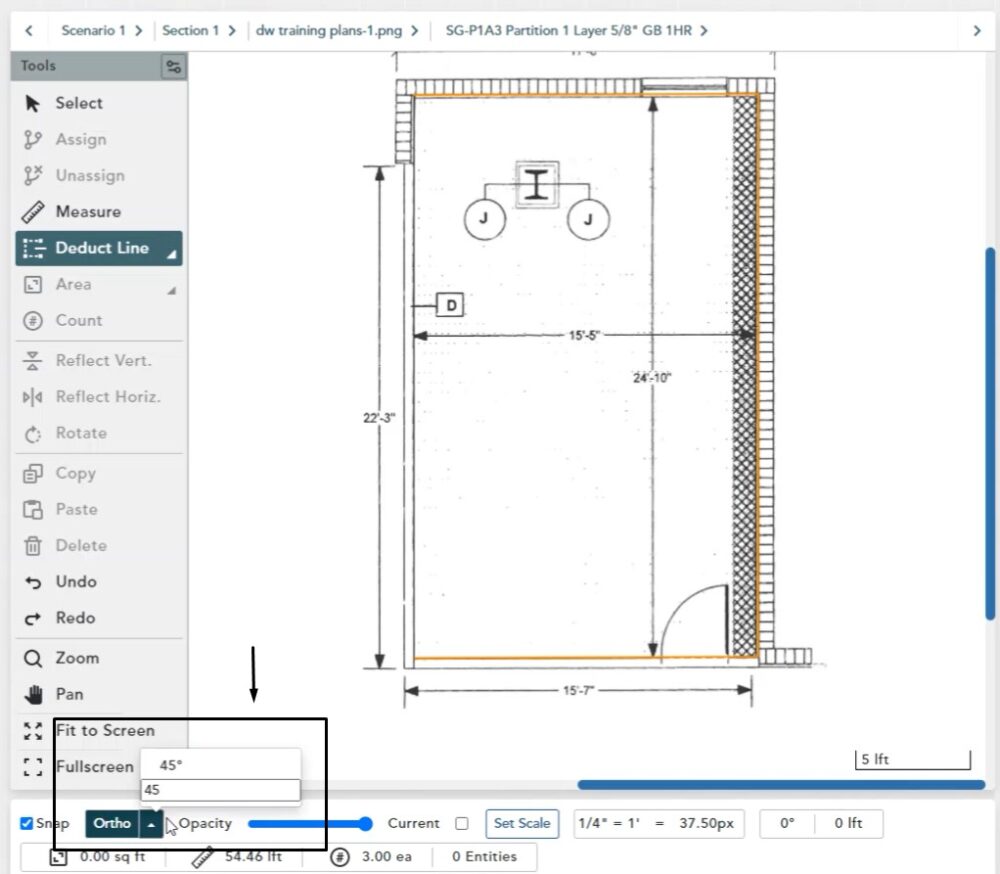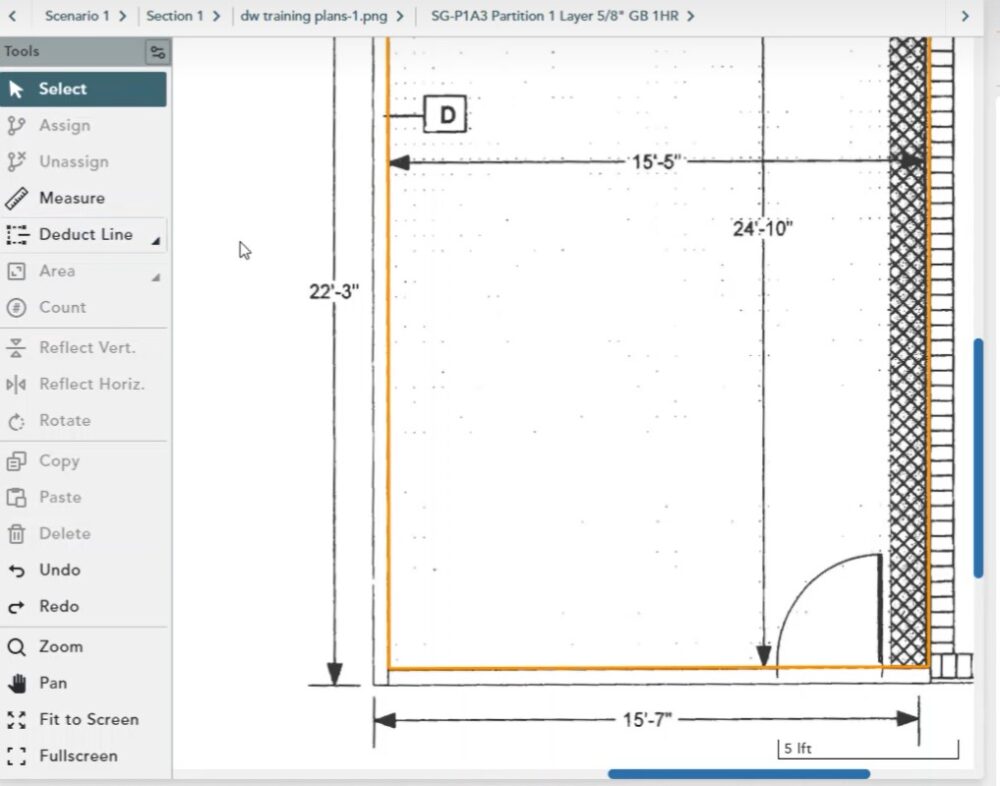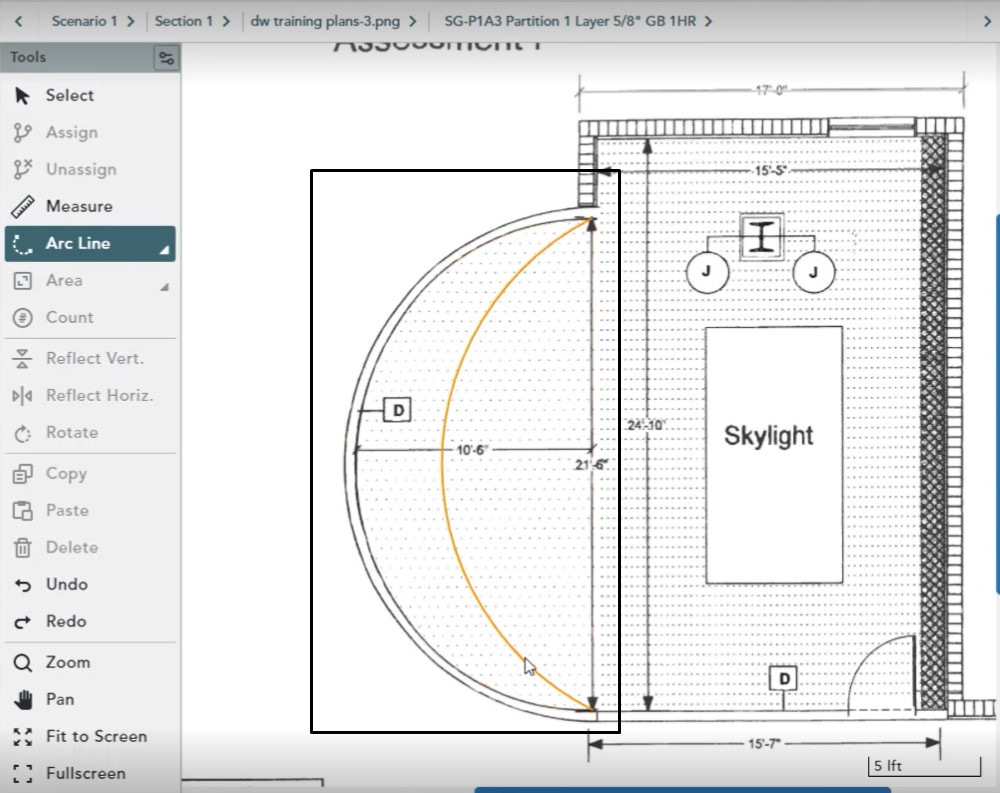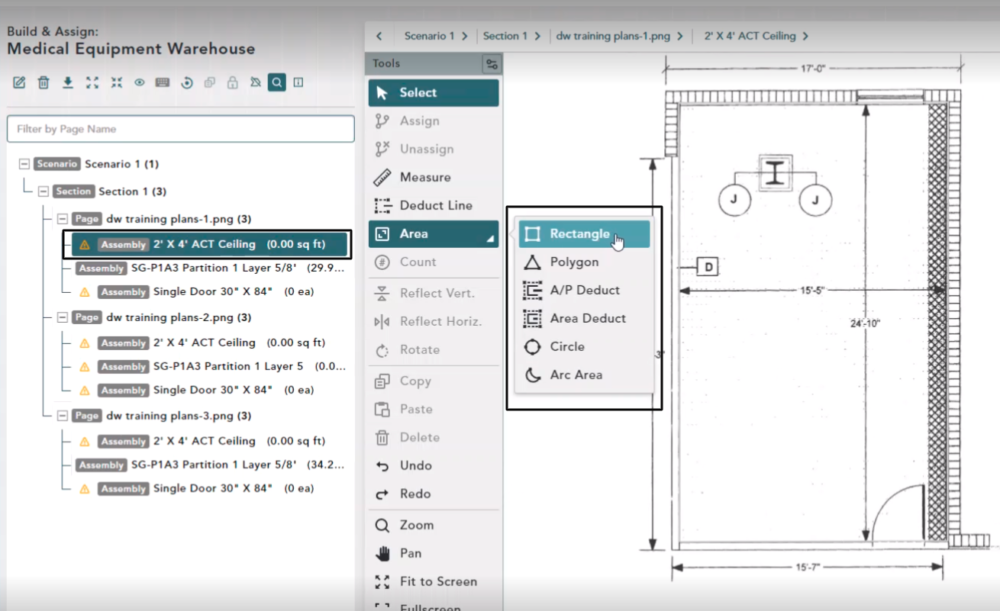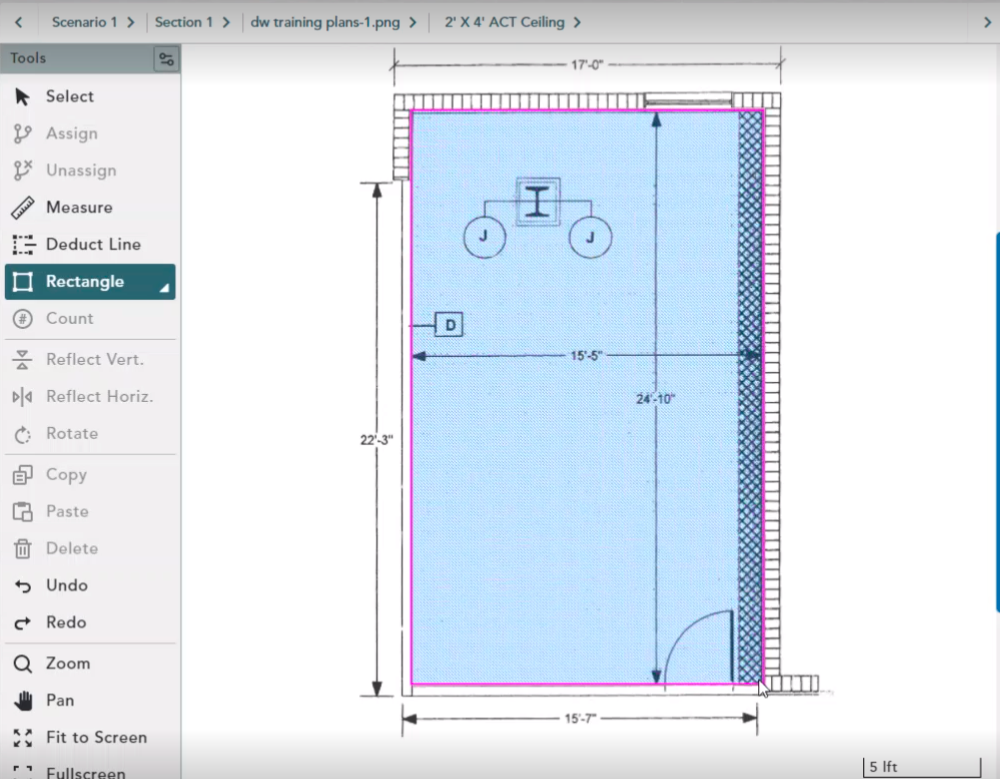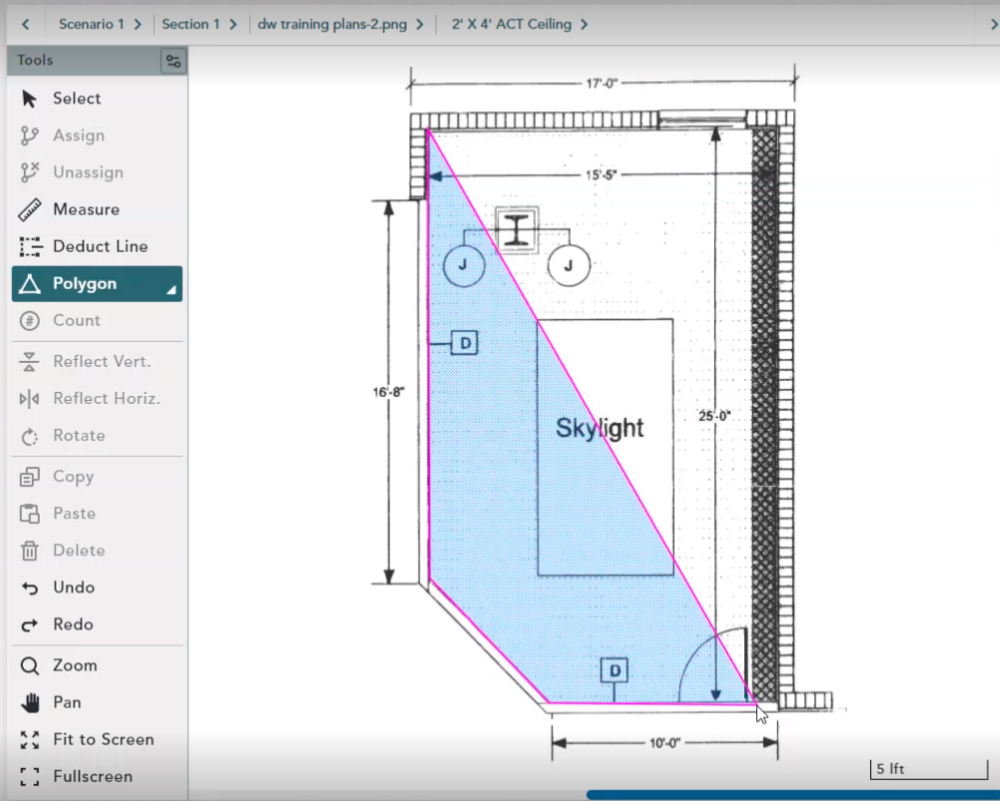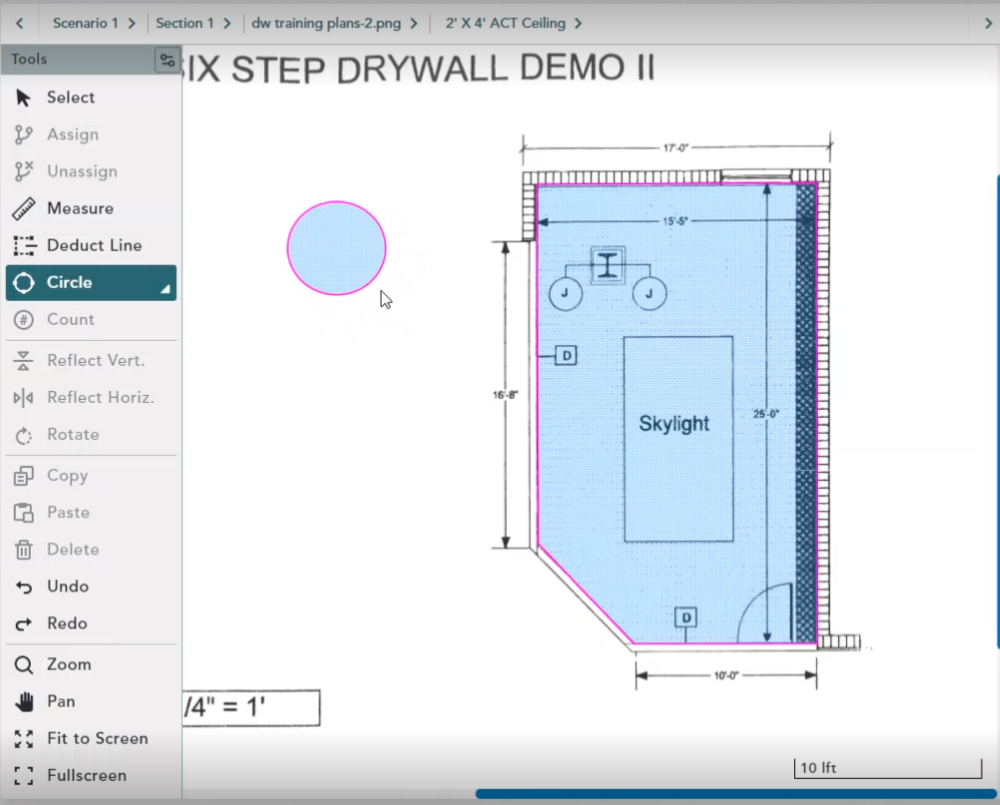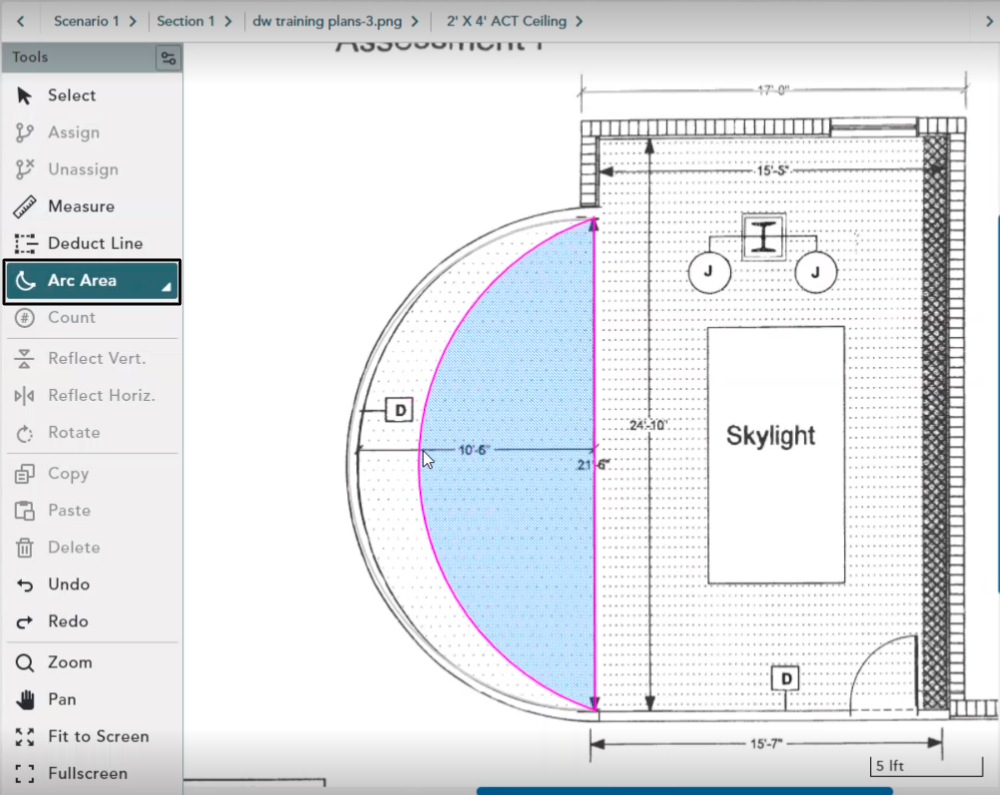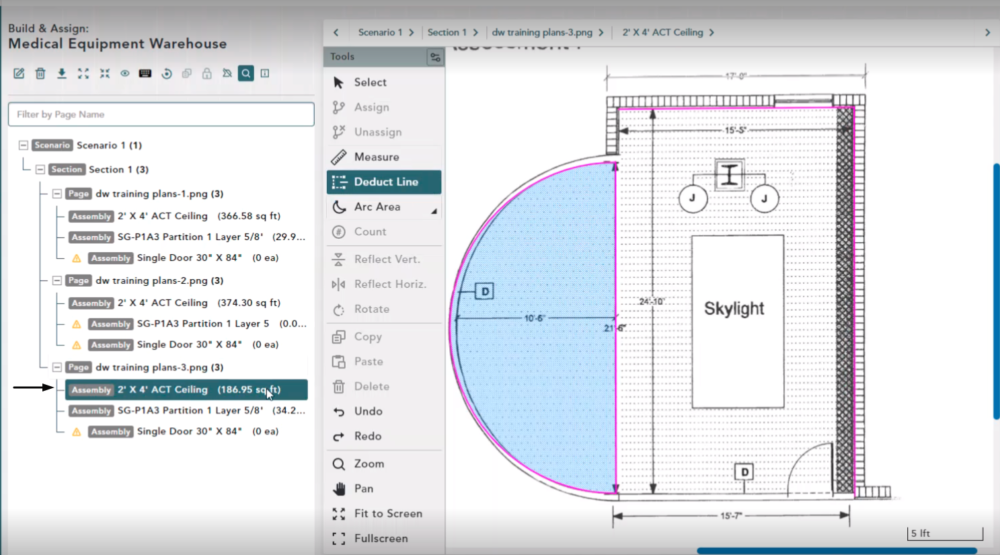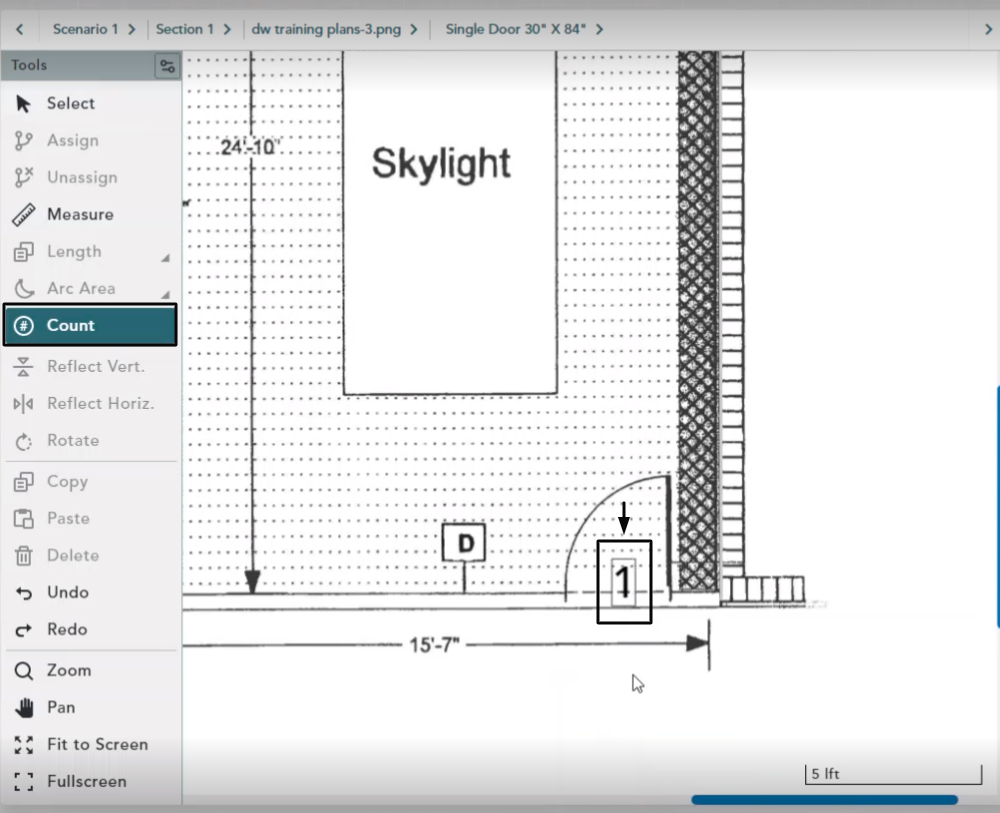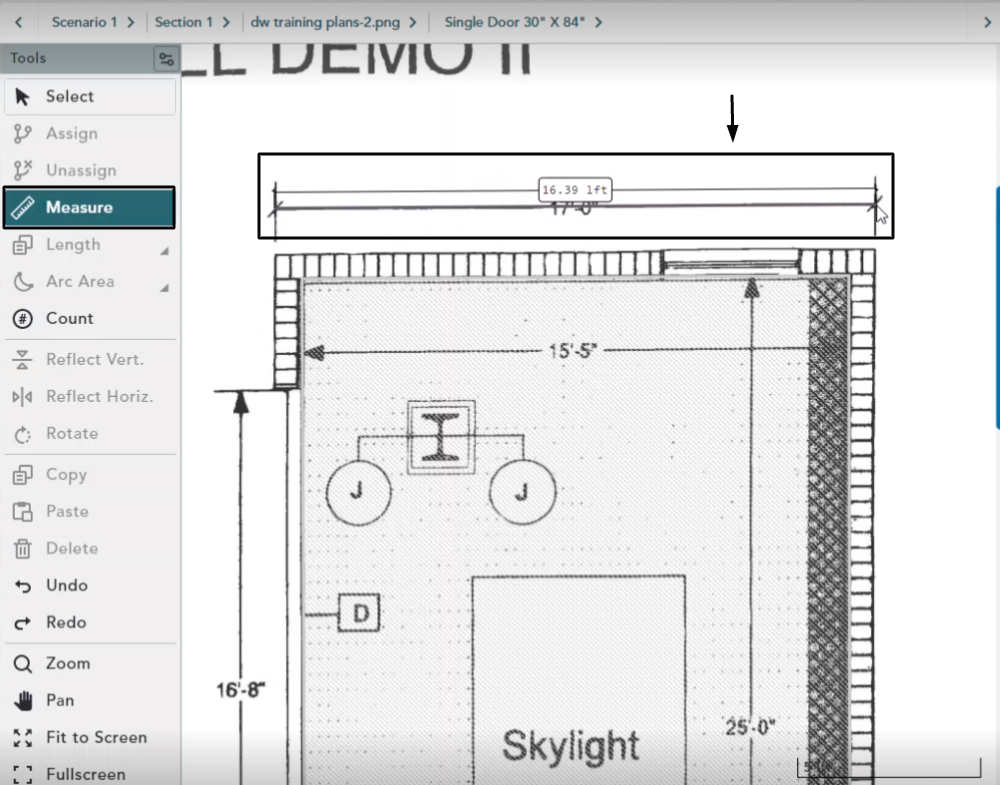Objective: In this video and/or step by step walkthrough, you’ll learn how to perform manual takeoff for area, length and count assembly types
Build Page
As we are working through these examples, please note it is best to view the video for on-screen demonstration
Navigate to your Build Screen inside of a VECTOR Bid and select a Page in your Bid Tree on the left hand side
Ensure that all relevant Assemblies have been added to your Scenario and the Page in question
Ensure a Scale has been set for your background image on the Page
Length Assembly
Left click to highlight or select your Length Assembly
Length has automatically become enabled
Click the arrow to view a fly out menu of available options, then click Line Segment
Zoom & Select
Zoom into the area on the Background Image where you’d like to draw
Hover your mouse where you’d like the line segments to begin
Left click with your mouse to start the shape and drag your mouse to extend the line
Left click again at the point where you’re ready for the line segments to finish
Utilizing the Scale, you’ve now aggregated quantity to your Assembly
Continuous Line
Click Continuous Line
Hover your mouse where you would like the line to begin and left click
Extend the line by dragging your mouse
Left click again to draw a line with multiple segments
you can utilize our snap tool by checking the check box next to the word snap in the toolbar on the bottom the automatically connect with previously placed points
Deduct Line
A Deduct Line will deduct total quantity from your assembly
To help you draw straighter lines, you can utilize the Ortho functionality
Click the Ortho button on the bottom toolbar
Click the up arrow button to specify an angle at which to draw your line (default is 45 degrees)
Draw the Line
Hover your mouse where you would like the line to begin, then left click to start drawing your shape
Drag your mouse to extend the line, then double click or hit enter to end the shape
Note: When you drag your mouse you will see that only movements in 45 degree angles are accepted
Arc Line
Left click once at the base of your semi-circle to create a line
Drag the line to the other end of the base and left click again
This creates a responsive Arc that contracts or expands with the direction of your mouse
Once the Arc is in proper placement left click to finalize the placement
Area Assembly Drawing Tools
Select the Ceiling Assembly and the Area toolbar is now displayed
Select Rectangle
Draw a Rectangle
Place your mouse where you’d like the shapes to begin, then left click
Hold the left click and drag to extend your rectangle
Once the placement is finalized let go of your left click and the rectangle will finish
Polygon Tool
To draw a Polygon, left click to start forming the perimeter of your Polygon shape
Left quick again to draw a polyline representing the perimeter of your area shape
To end the shape hit enter on your keyboard or double click your mouse
Circle Tool
To place a Circle hover your mouse where you would like the circle to appear, left click, hold and drag
The Circle will expand and contract with the direction of your mouse
Let go of the left click to finalize the shape
Arc for Area Assemblies
To draw an Arc for Areas, left click to draw a line at the base of your semicircle and left link again to finalize the line
You’ll then get a responsive Arc with area fill that contracts or expands with the direction of your mouse
Left click once to finalize the Arc
Deduct Line for Area Assemblies
This tool functions the same as a polyline except it deducts length measurements from your Area Assembly
Count Assembly Tools
For this example, when we select the door assembly the Count option is automatically available
Click Count to activate it
Hover your mouse on the background image where you would like to place a count shape
Left click once and the count shape will appear on the screen
Measured Line
Click the Measure tool
Hover your mouse where you would like the line to begin
Left click once to start the line, then drag your mouse to extend it
Left click again to finalize your measured line