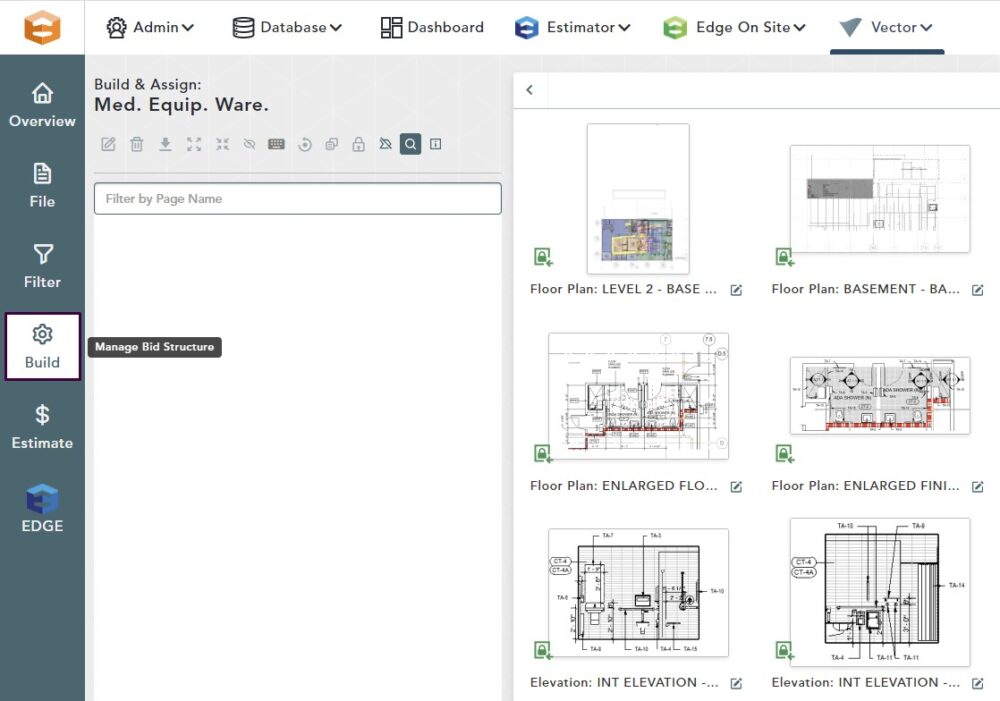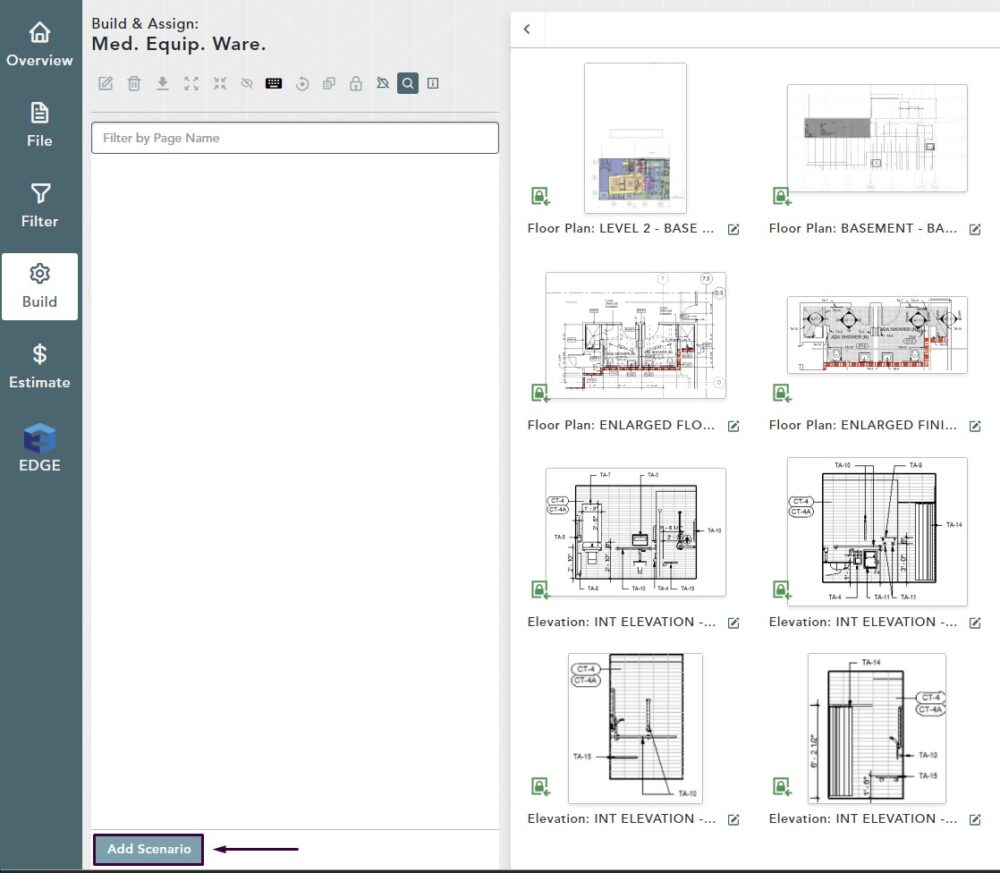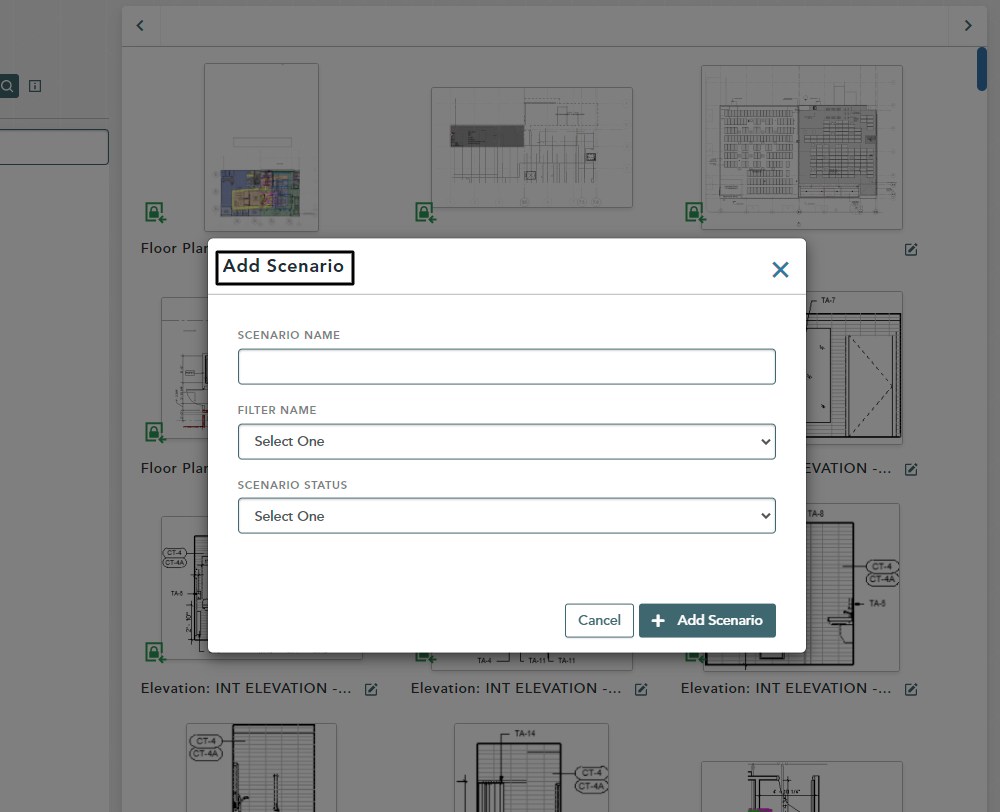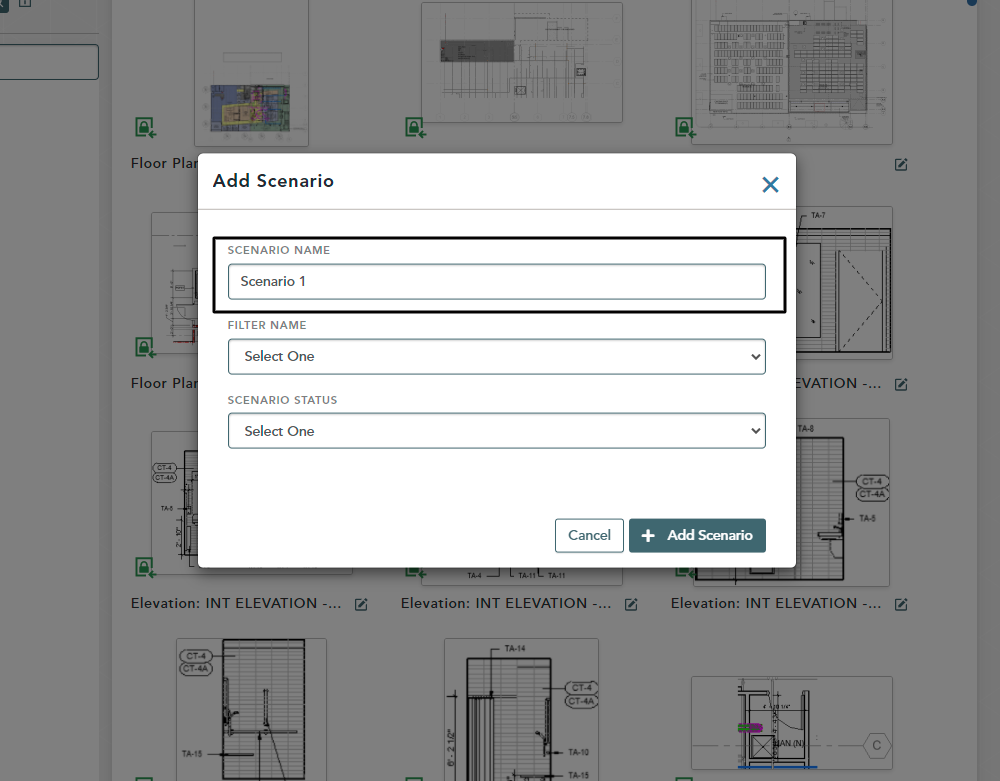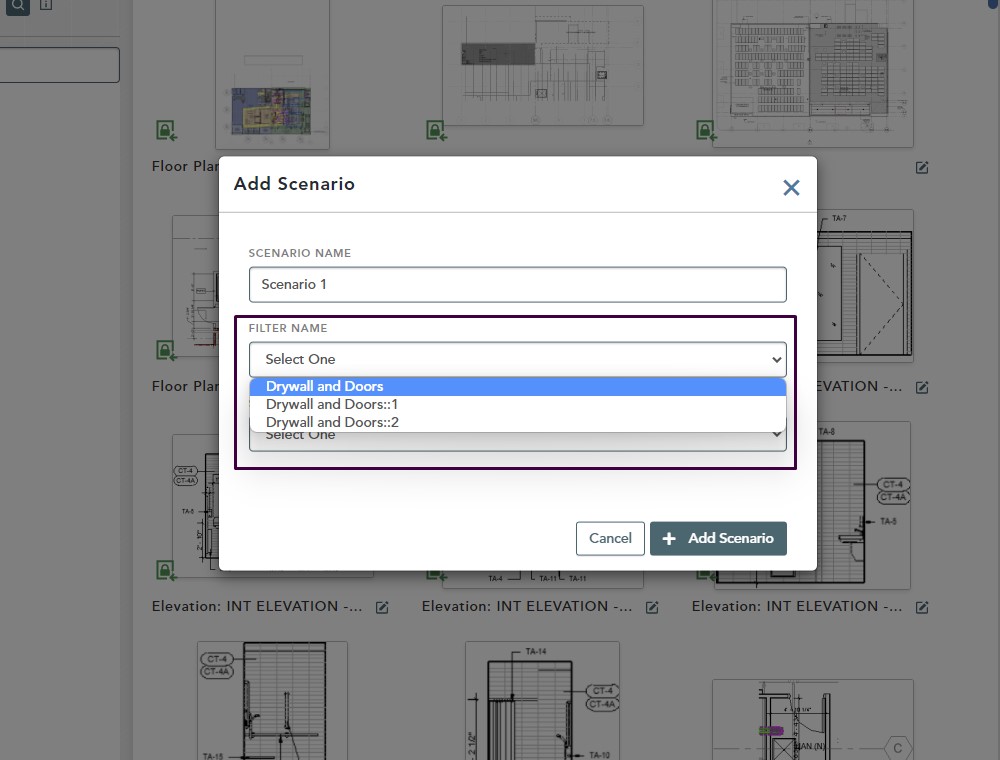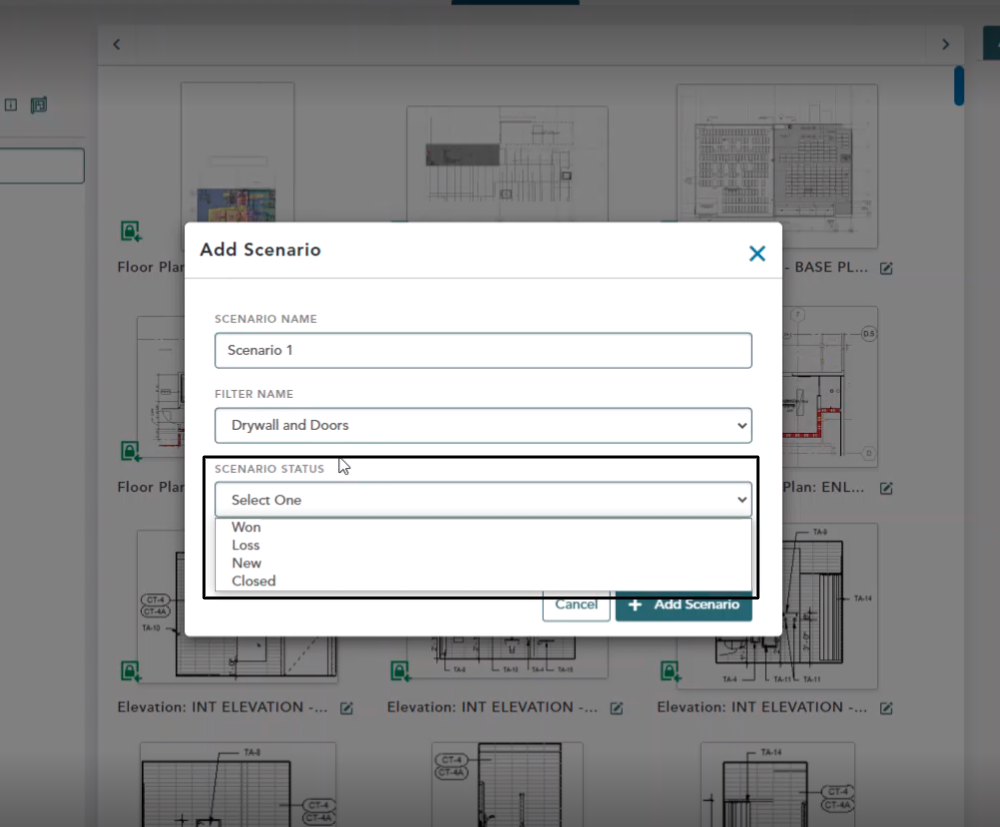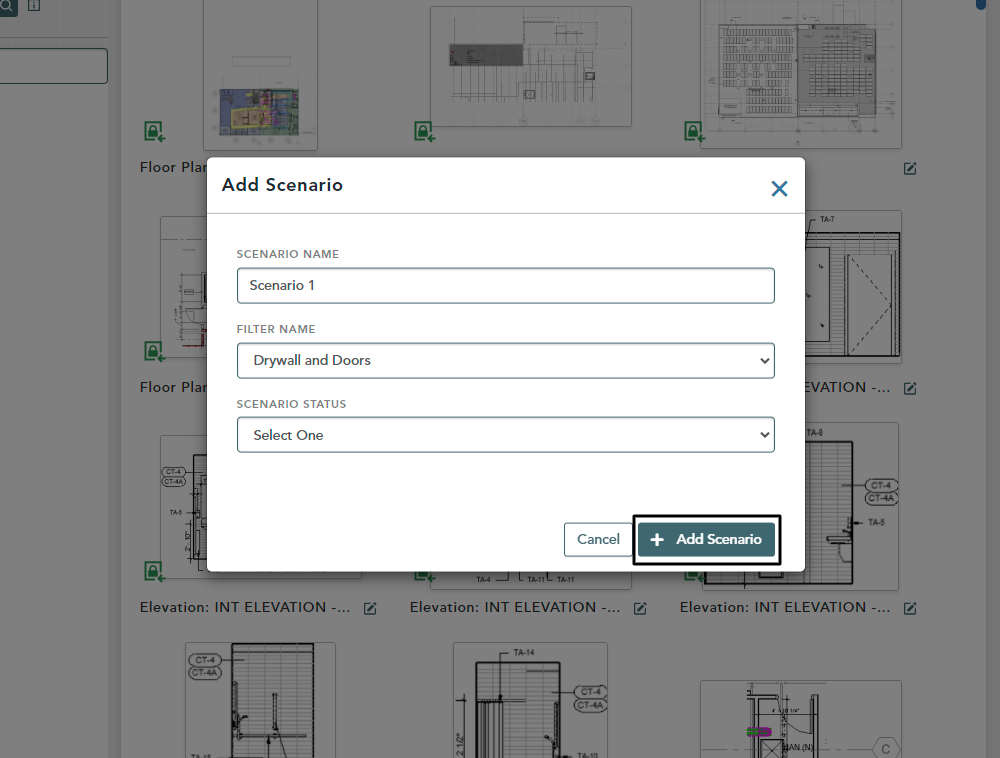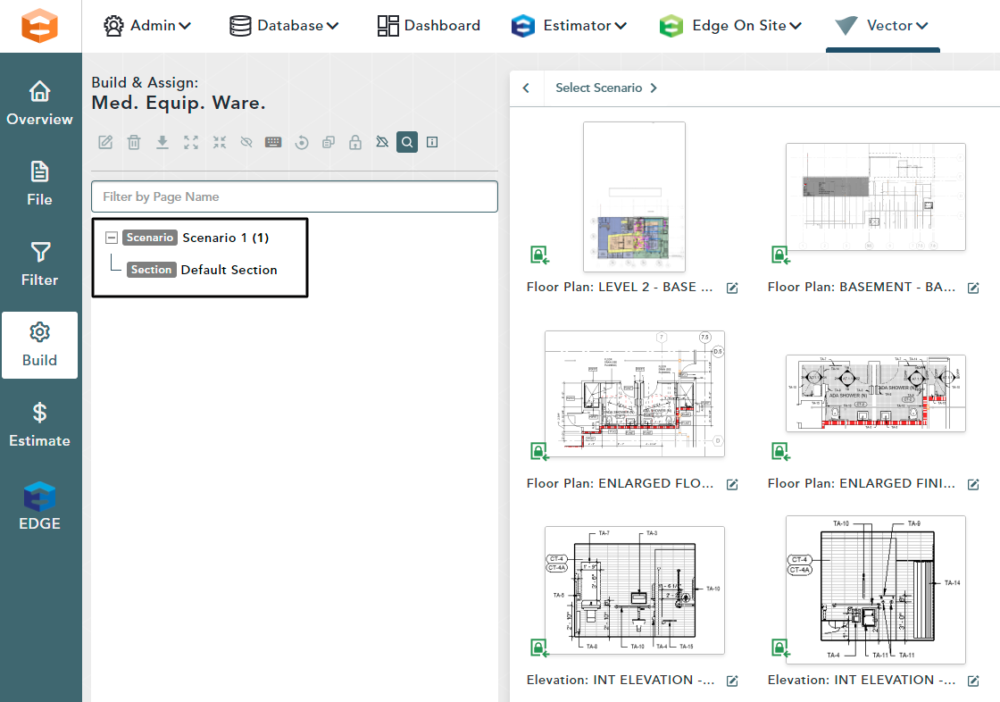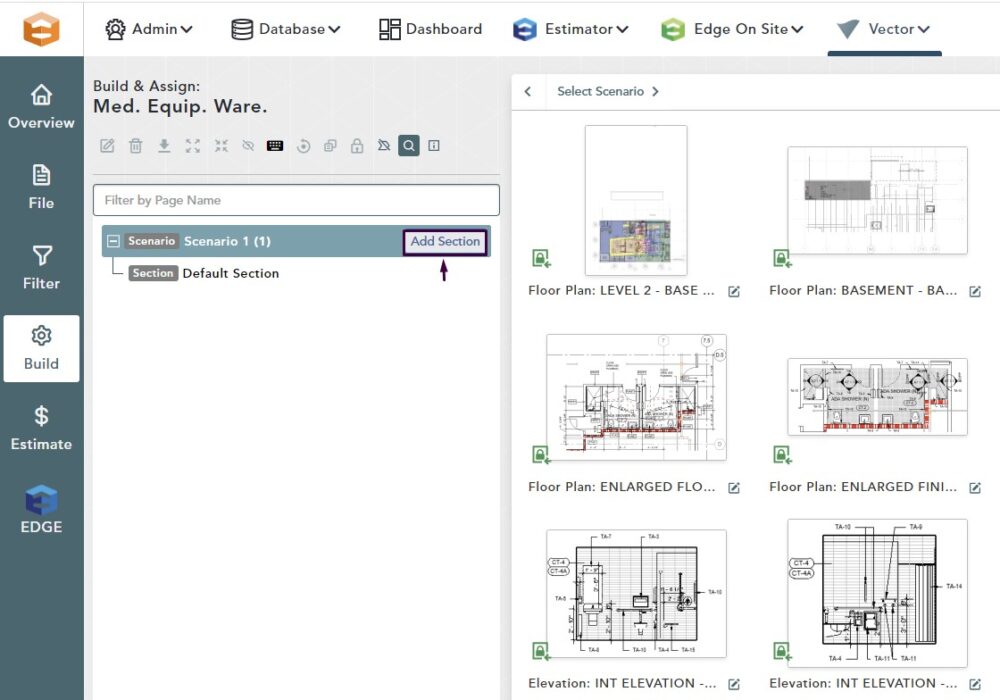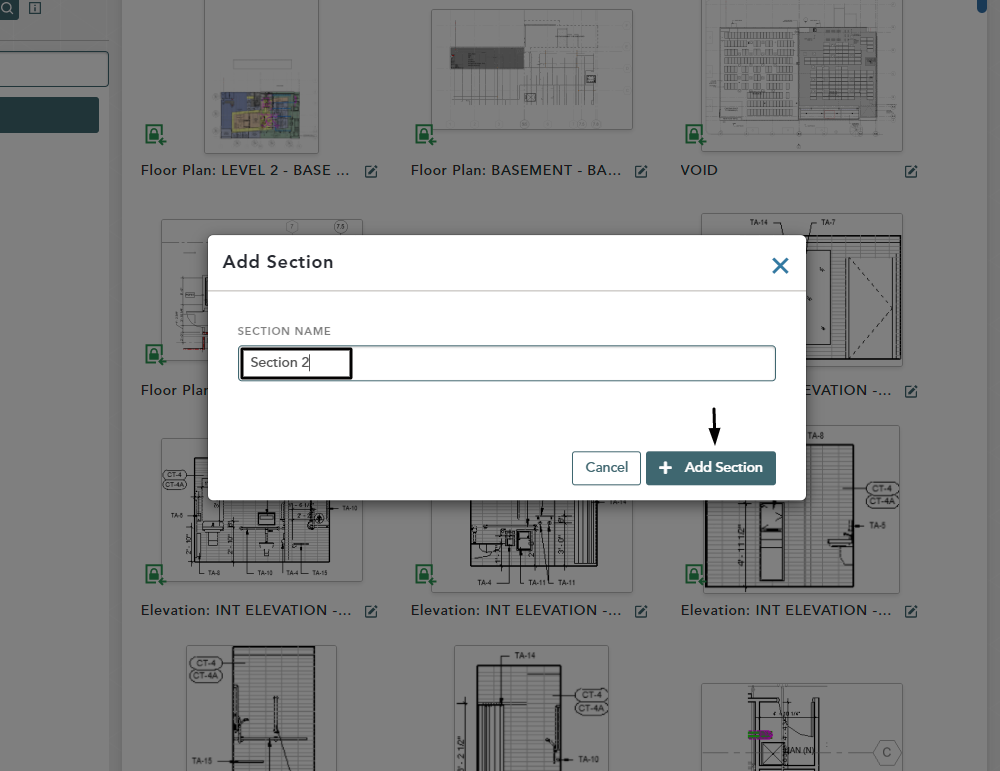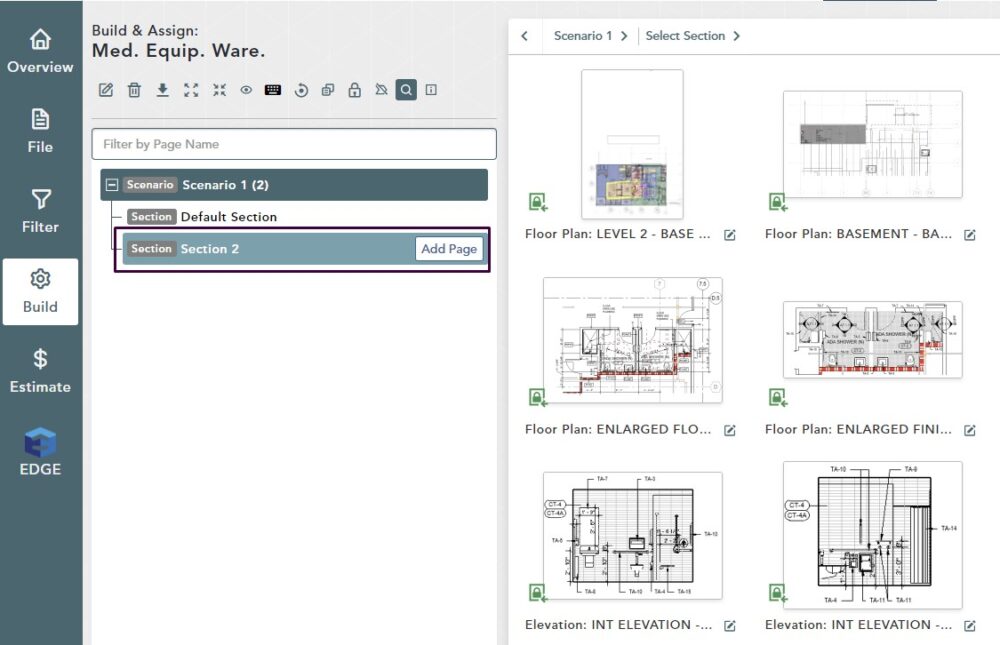Objective: In this video and/or step by step walkthrough, you’ll learn how to add a scenario and section to a vector bid
Access the Build Screen
Click on the Build icon on the left-hand side tool bar within the bid
Add a Scenario
Left click on the Add Scenario button at the bottom of the screen
The Add Scenario pop up window will appear
A scenario is a form of bid organization similar to creating a bid within a big. Every scenario will have its own individual pricing that we can see later on, on the estimate screen
Add Scenario Details
Type in a Scenario Name
Click the drop down arrow under Filter Name and select the filter set you would like to apply to this scenario
Click on the drop-down arrow below the Scenario Status
These drop-down options are defined in the company preferences portion of the Vector application
Click the Add Scenario button
The Scenario now appears on the left-hand side of your screen under the Bid Tree
By default, a section will automatically be added to your scenario. Sections are another level of organization within your scenario
Adding Additional Sections
Hover over the Scenario portion of the Bid Tree
Click the Add Section button
Name your Section, then click Add Section
Your new Section will be inserted into the Bid Tree within your Scenario