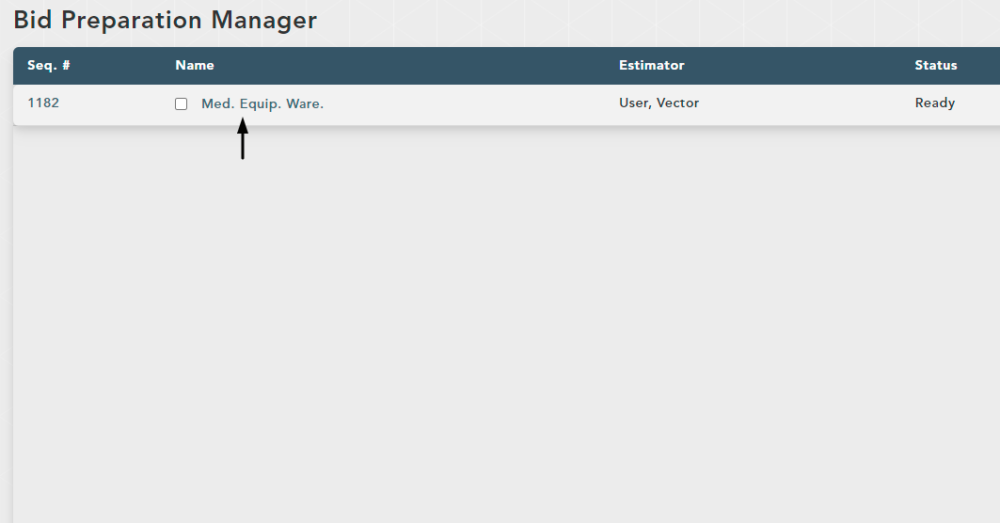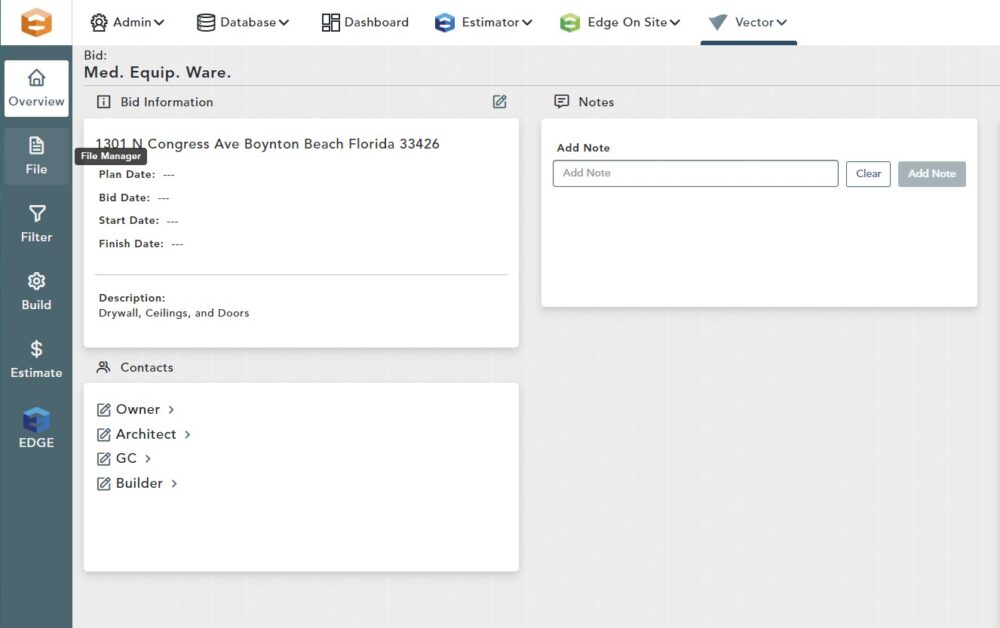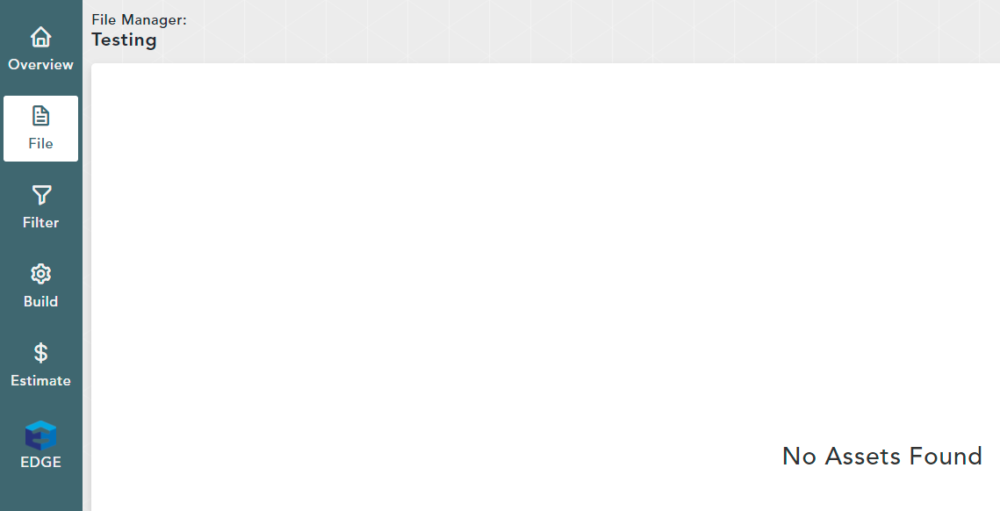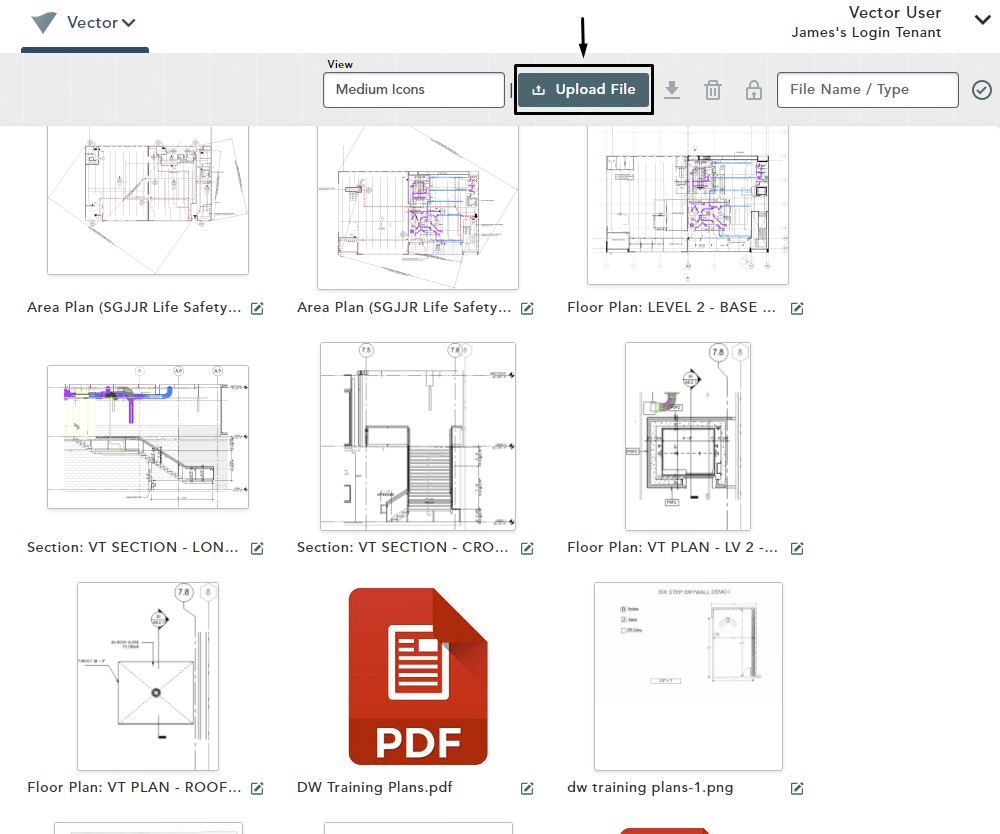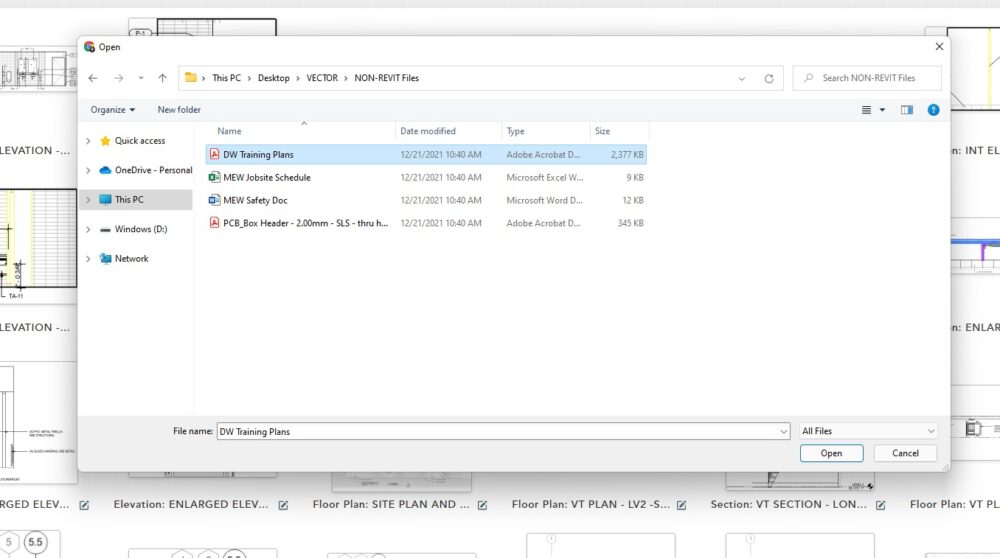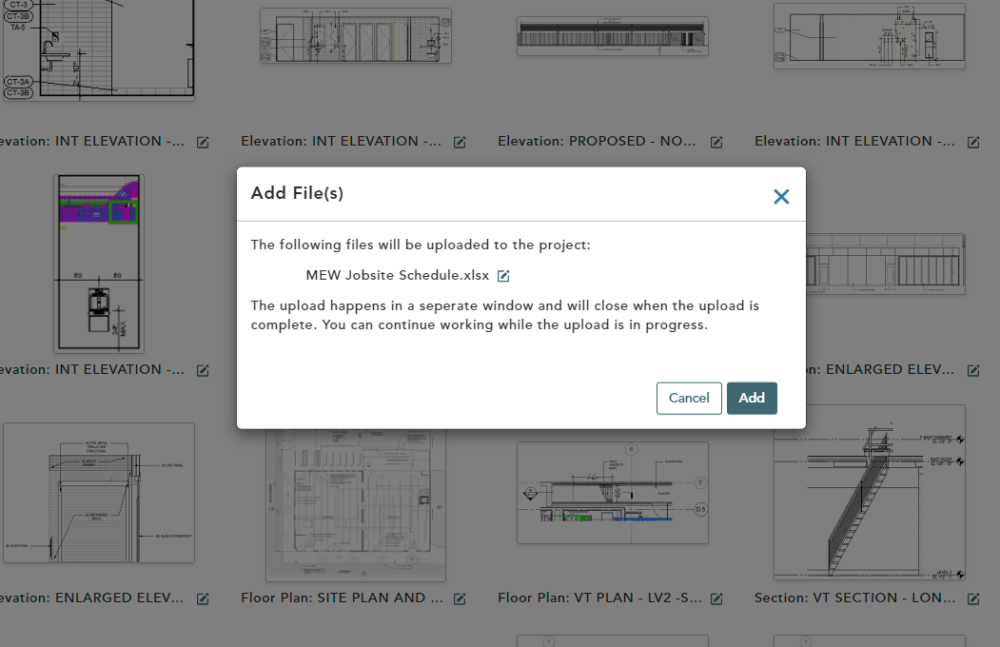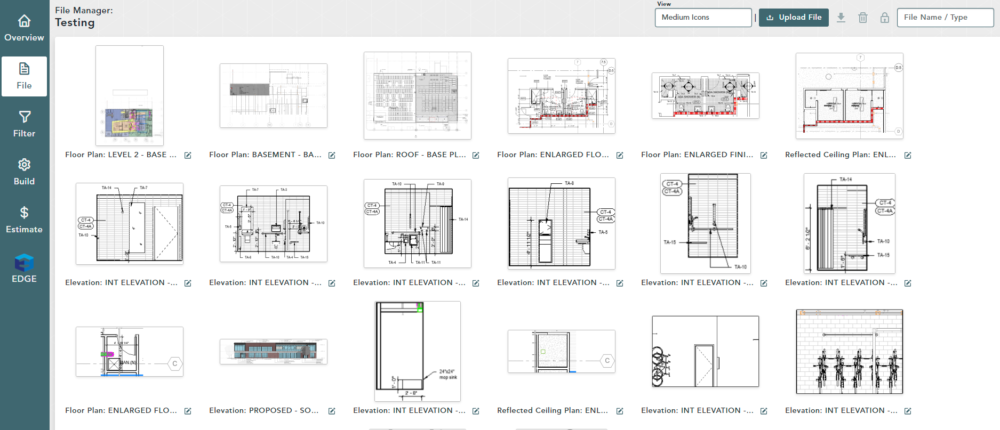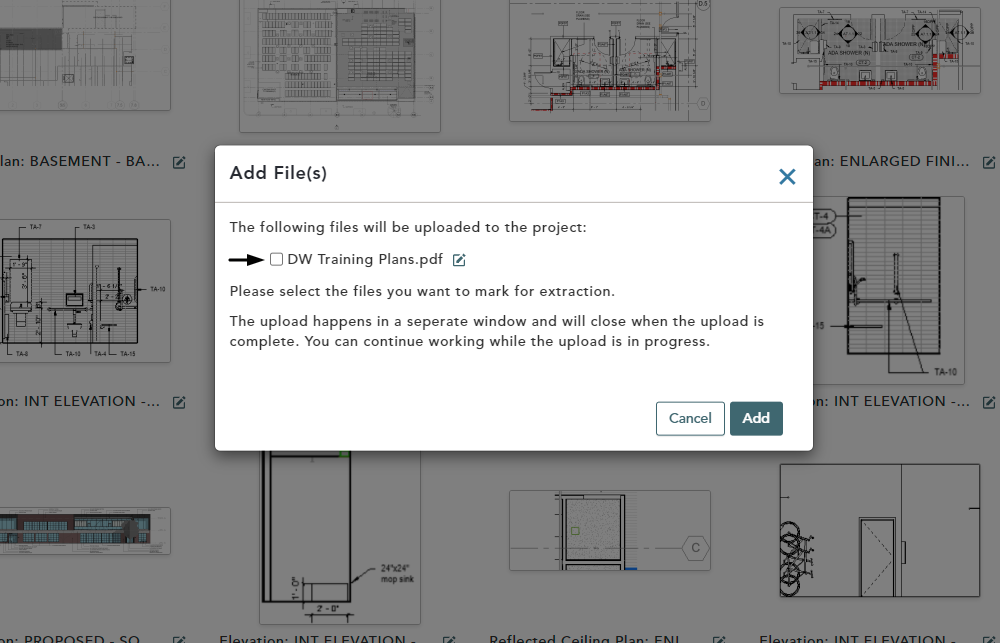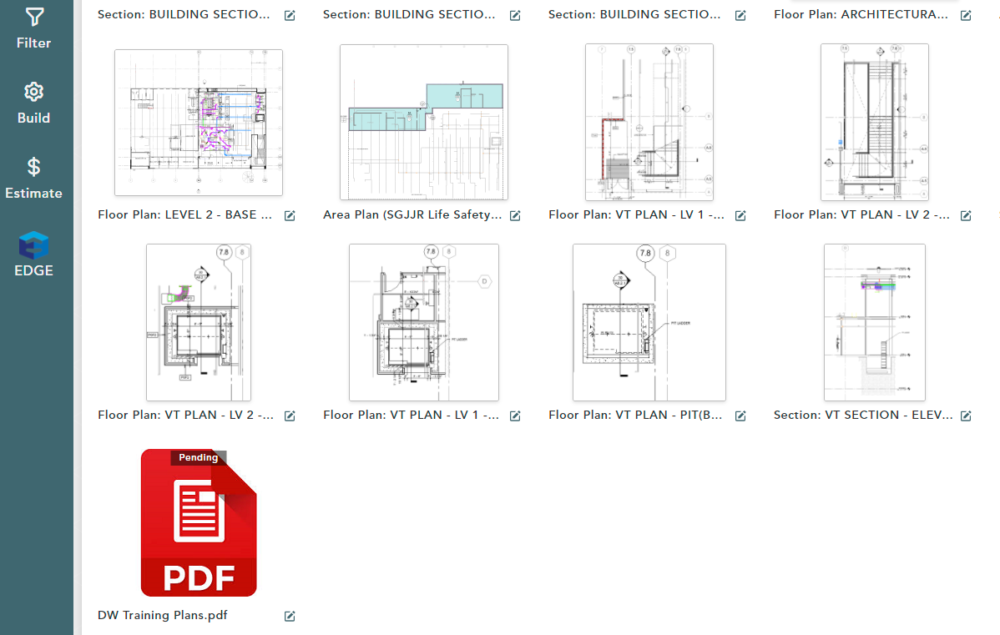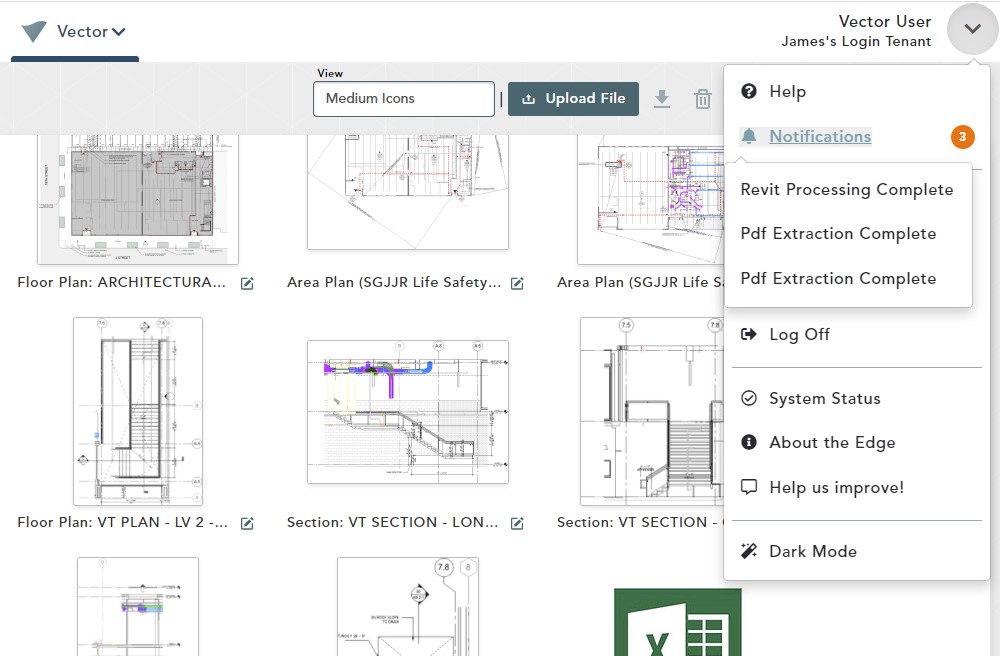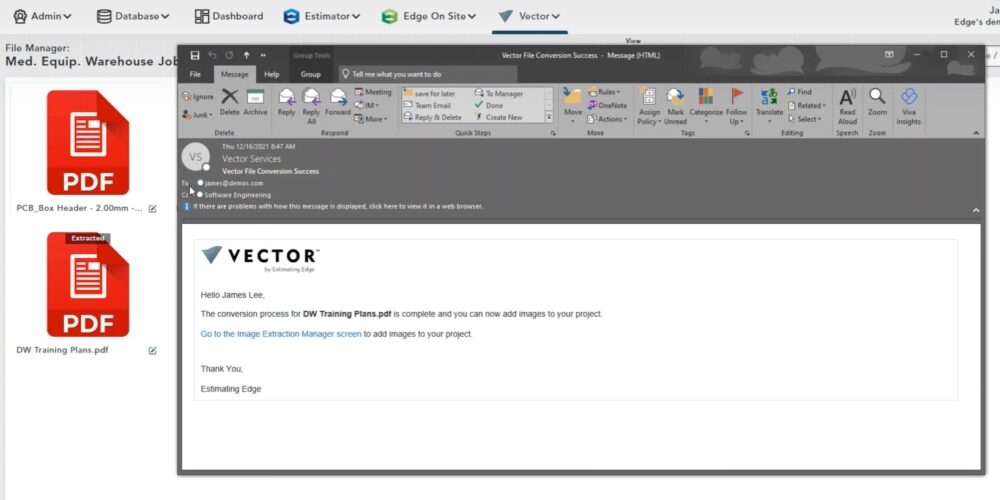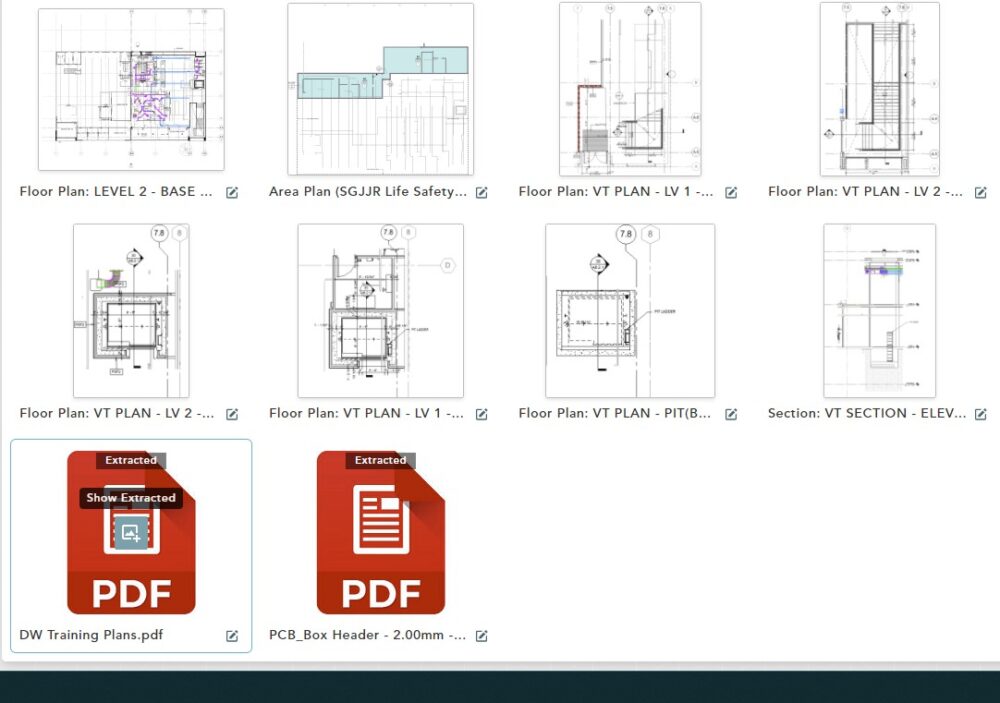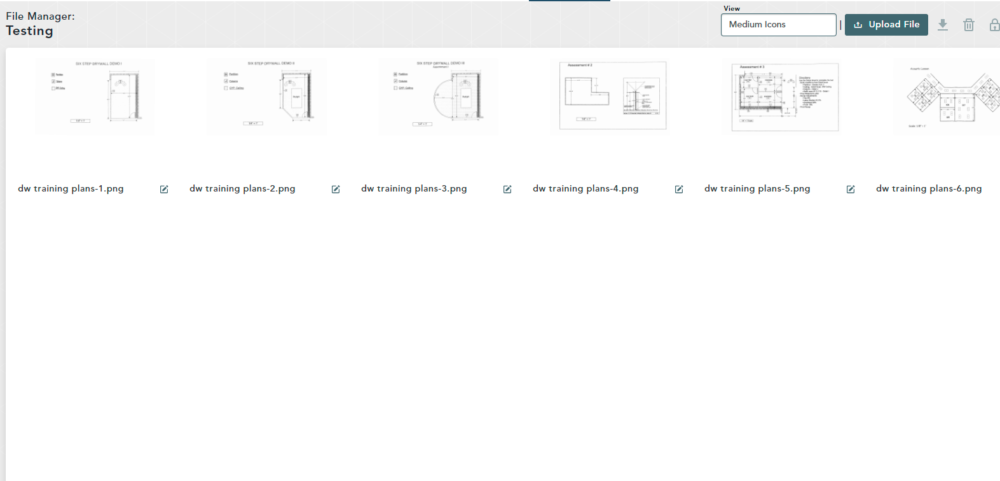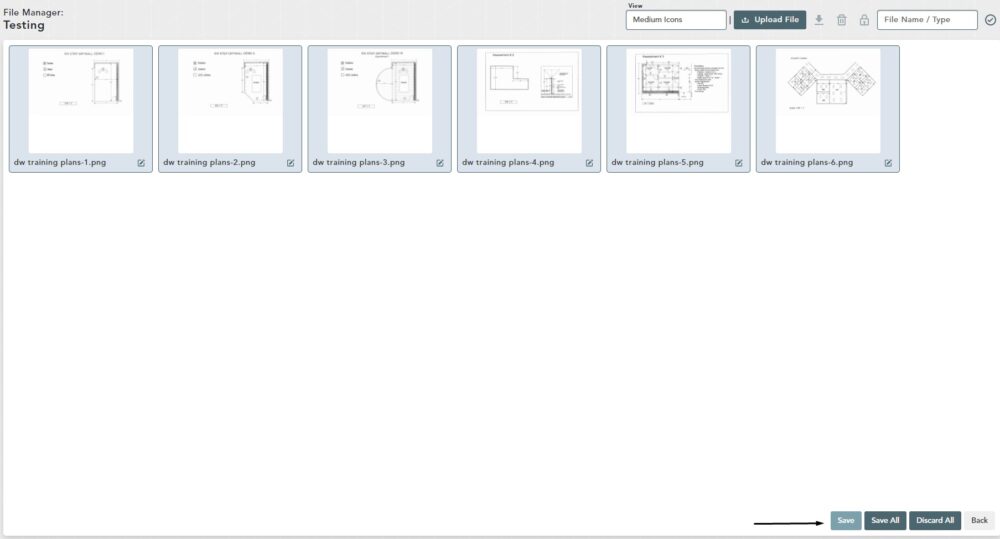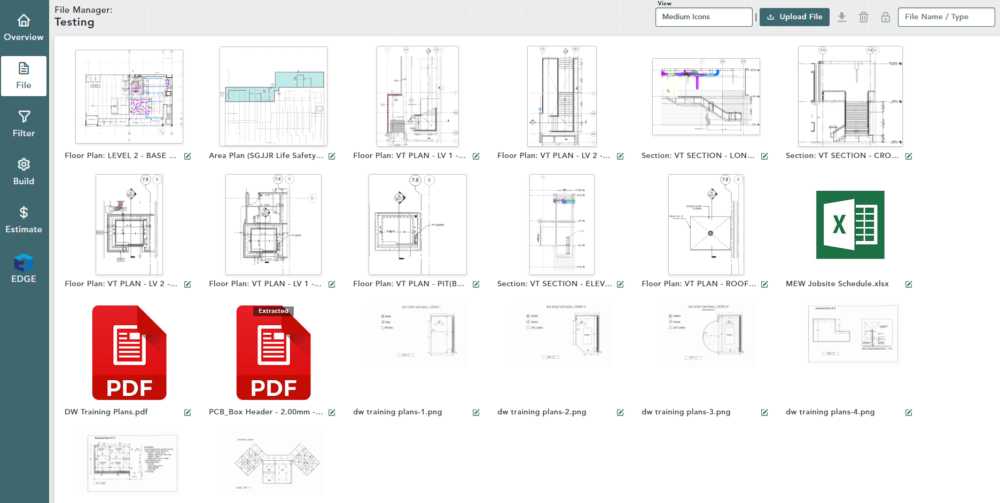Objective: In this video and/or step by step walkthrough, you’ll learn how to upload a Non-REVIT file
Access Overview Screen
Login to the Administrative Portal of the Vector Application
Click on the VECTOR drop-down and click Bid Preparation Manager
Select the Bid to Work On
Once the Bid Preparation Manager opens, click on the Bid you would like to work on
Access File Manager Screen
From the Overview Screen, Click File
Upload a File
Click the File button
The File Manager window will open
Click on the Upload File button
Select the file(s) you would like to upload
Click Open
VECTOR can accept PDF, Spreadsheet, Word TIF, JPEG or PNG documents
Add the File
A window will appear listing the files you have selected
Click Add
A separate window will appear giving a status update for each file you have imported.
The window will close once the upload is successful and your uploaded files will appear in your File Manager.
You can also input files to the file manager by opening your file explorer, selecting a file and dragging it and dropping it into the file manager screen. Please follow instructions in the video.
Note that the imported TIF, JPEG, PNG or PDF’s can be used to take off quantities later on in the process. Spreadsheet and Word documents cannot be used to take off quantities. In order for a PDF to be used to take off quantities additional processes must be completed.
Extract a PDF
Click Upload File
Click on the PDF you would like to upload
Click the Check box next to the PDF file, then click Add
Your file will show a Pending status until the extraction is complete.
Extraction Complete
Once the extraction is complete, you will receive a notification inside of the application and your file will show Extracted when you hover over it.
You will also receive an email that includes a link to the Image Extraction Manager screen.
View Extracted File
Click Show Extracted on your file
Image Extraction Manager screen
Select Files to Bring Into Job
Select one or more files, then click Save
All PDF’s from this set are viewable in the File Manager and can be used for take off at a later date.