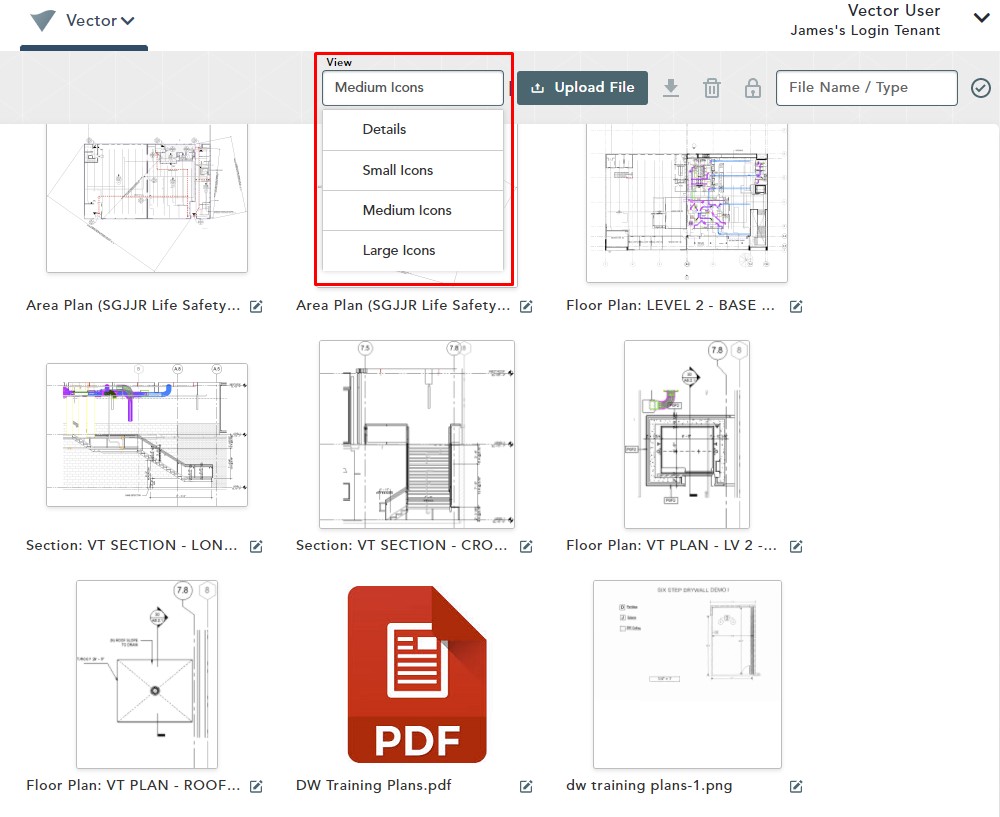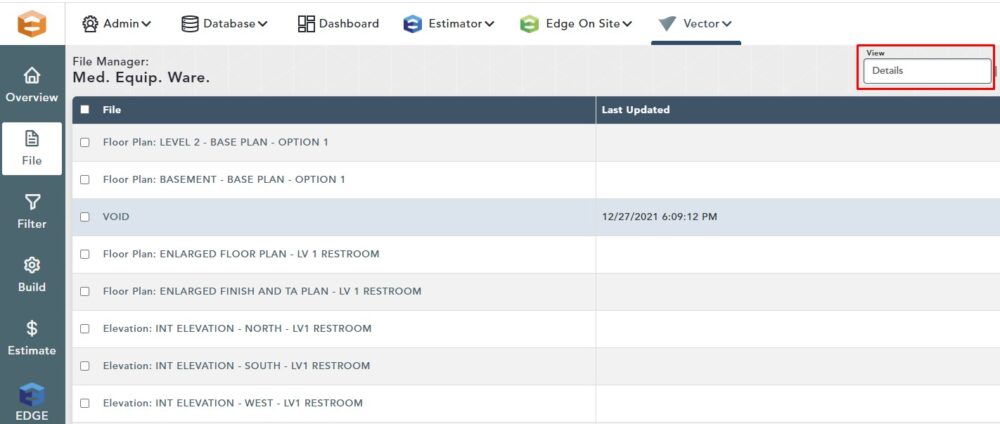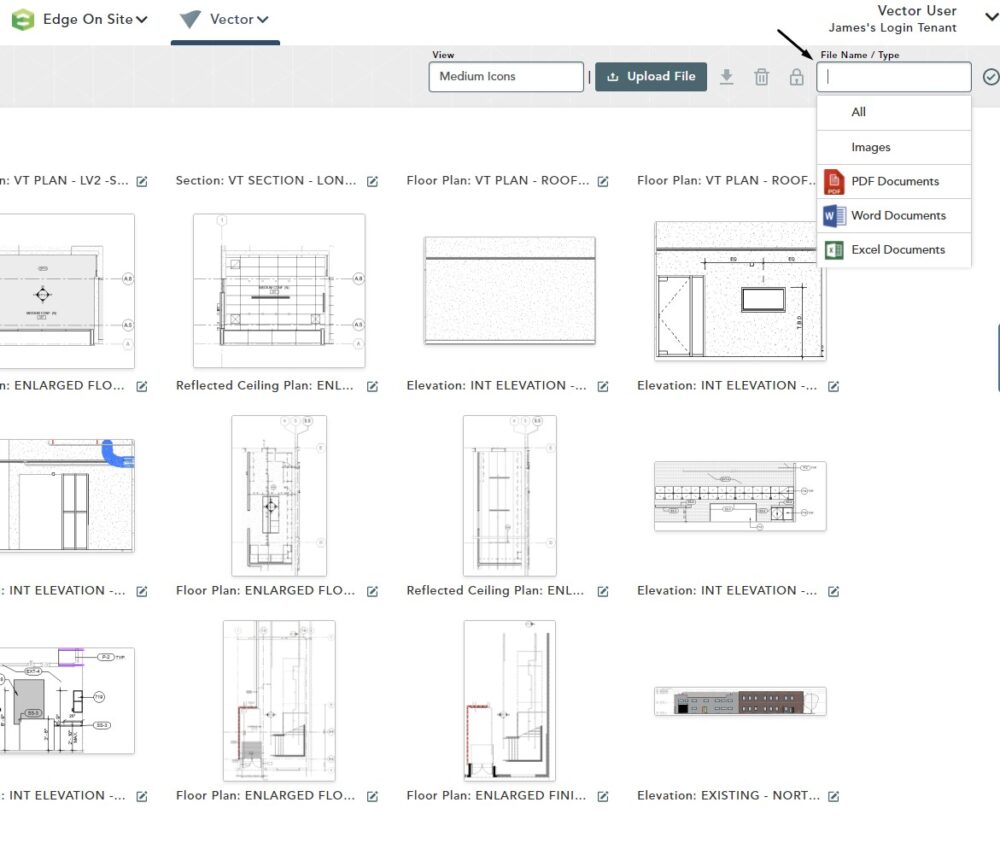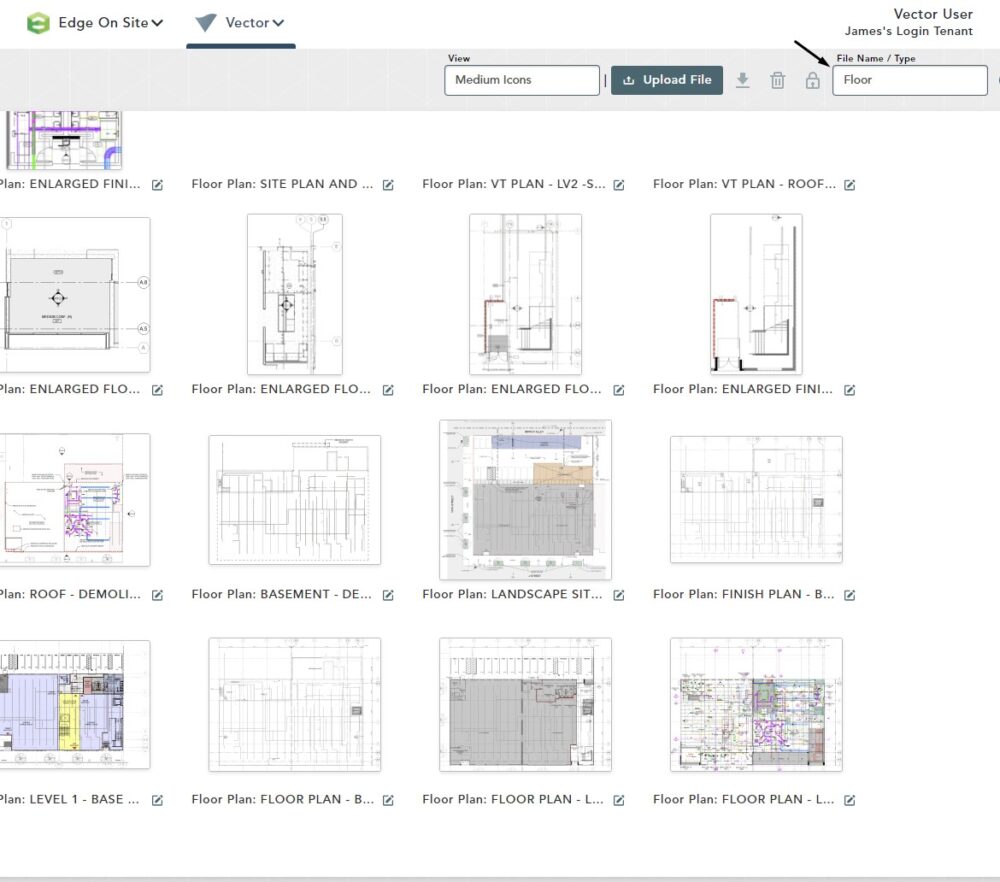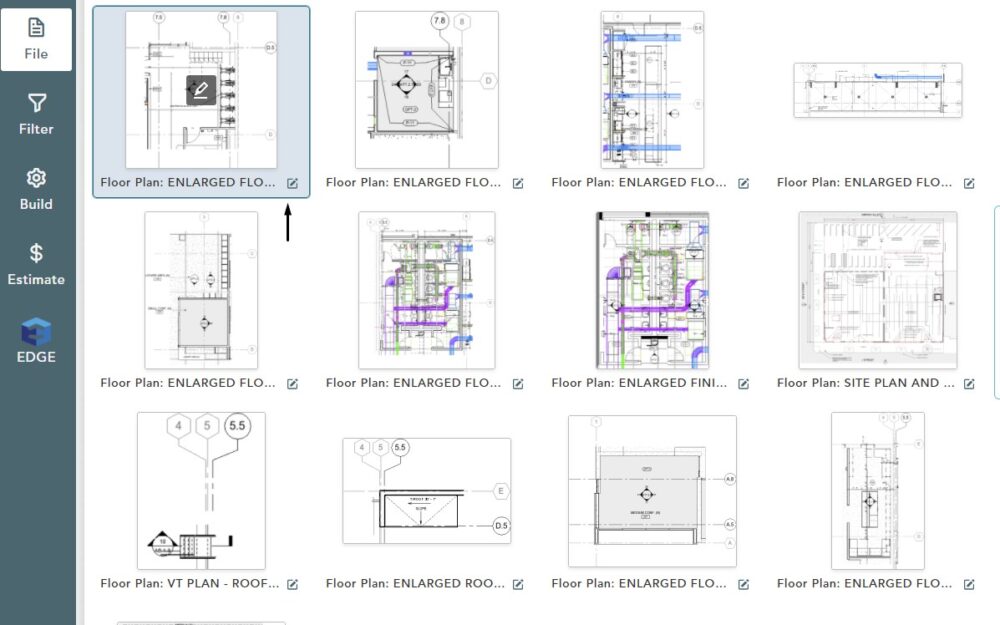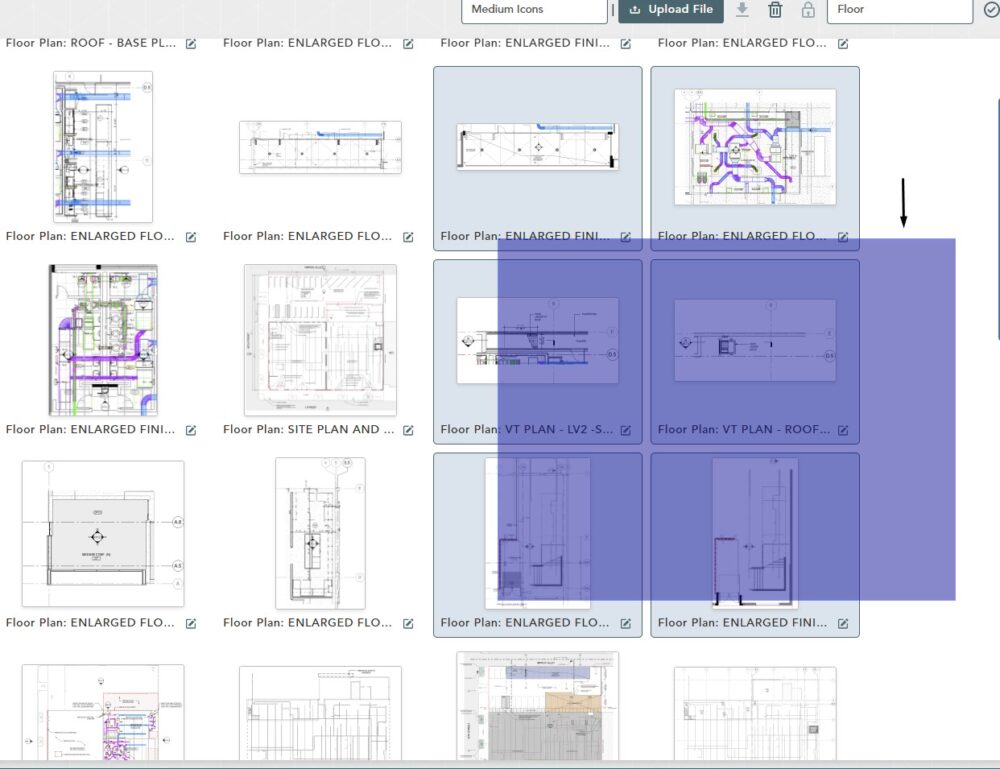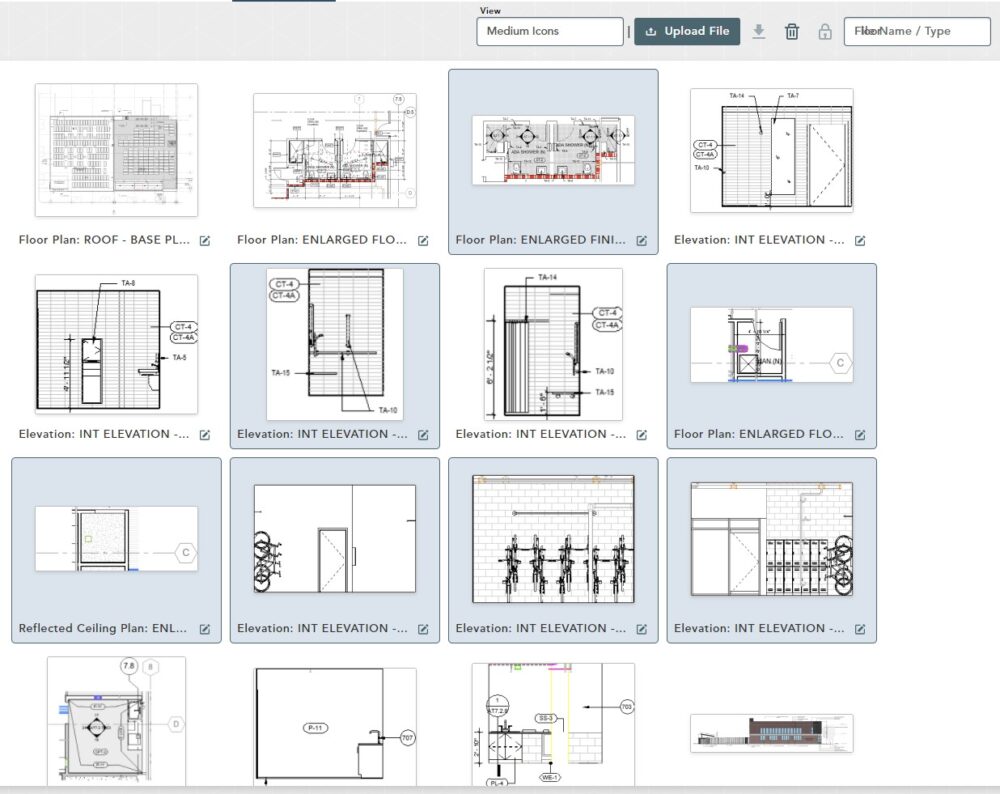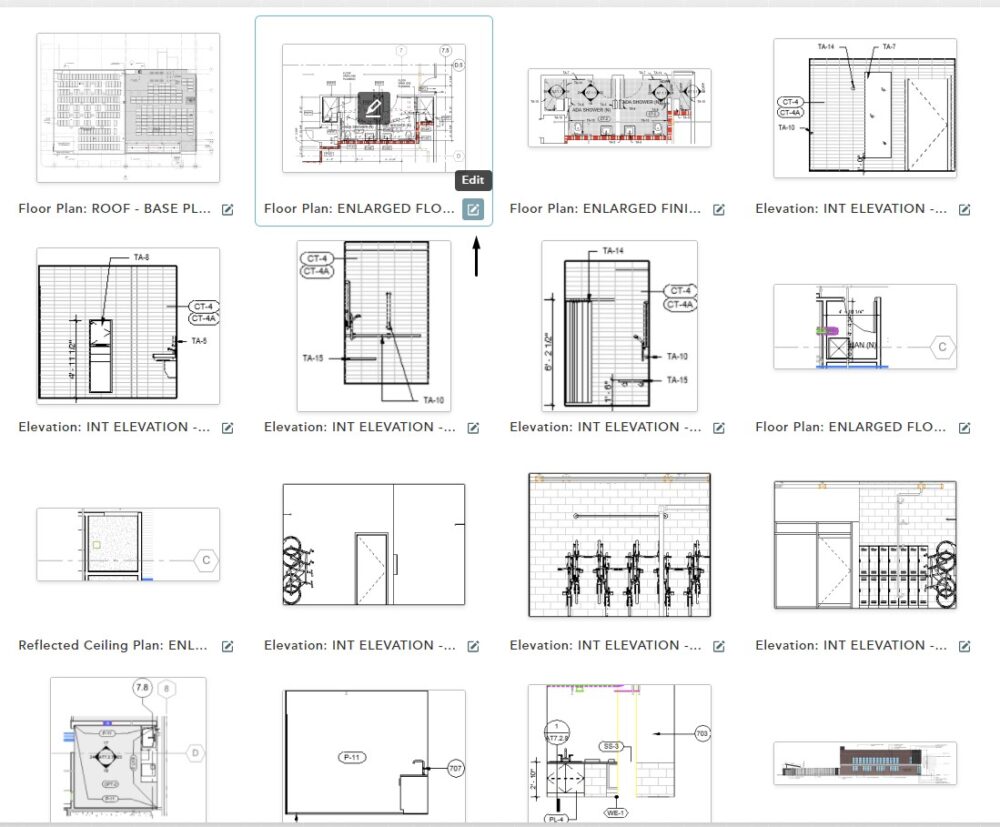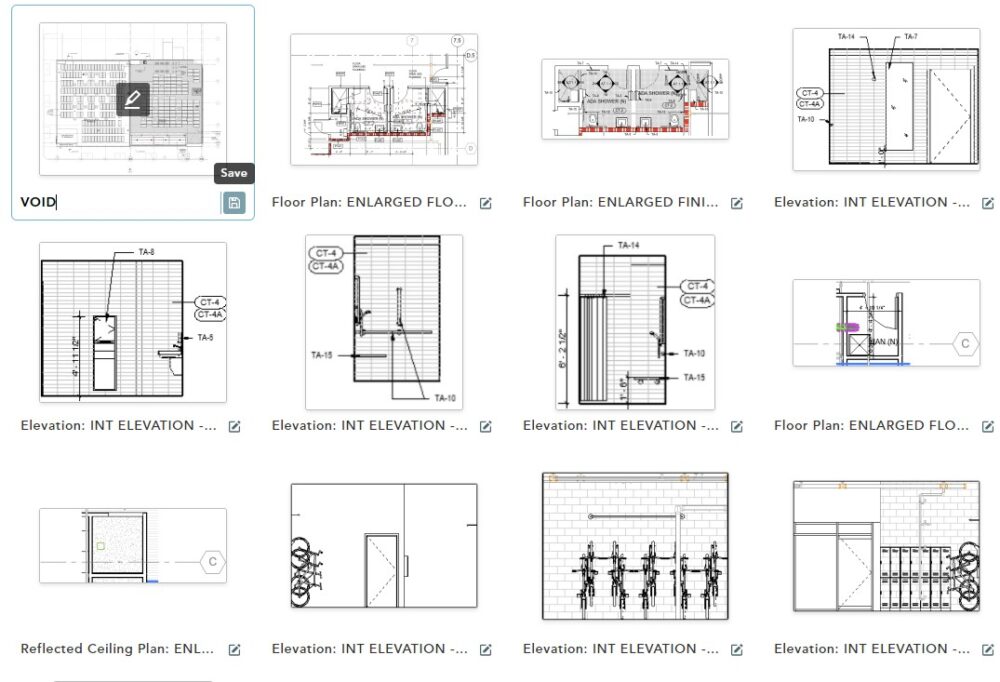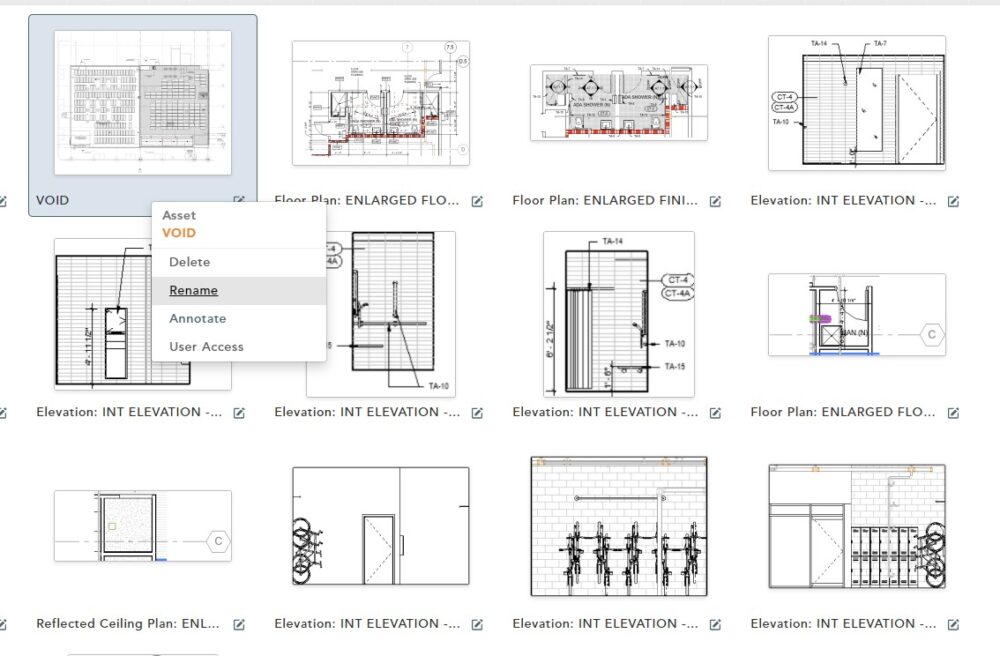Objective: In this video and/or step by step walkthrough, you’ll learn how to navigate the File Manager, selecting and editing files
Changing the View
Click in the View Field
Choose from Small, Medium or Large thumbnail views- with Medium being the default unless changed
View Details
Click Details to eliminate the thumbnails and only display file name
Filter By Type
Click in the File Name/Type field
Choose one of the options listed to filter and only view that type of document
Filter By Name
Click in the File Name/Type box
In the example below, we typed in “Floor” and the list will filter to show only those that begin with the word floor.
Selecting a Single File
Left click on the File to select a single file
Selecting Multiple Files: Option 1
Click and drag your left mouse button to lasso or select Multiple Files
Selecting Multiple Files: Option 2
Hold in the CTRL key on your keyboard, then click on single files to select them
In the example below, you see we have selected seven files
Edit File Description: Option 1
Click on the Edit icon
Note the name field will be highlighted and you can edit the current name or type in a new name
Make your edits
Then click Save
Edit File Description: Option 2
Select the File, then Right Click
Click Rename, then Save