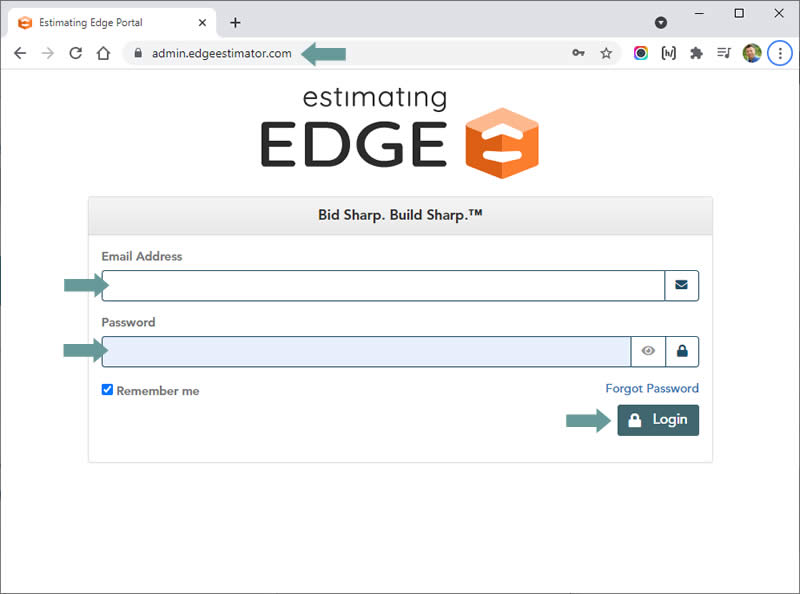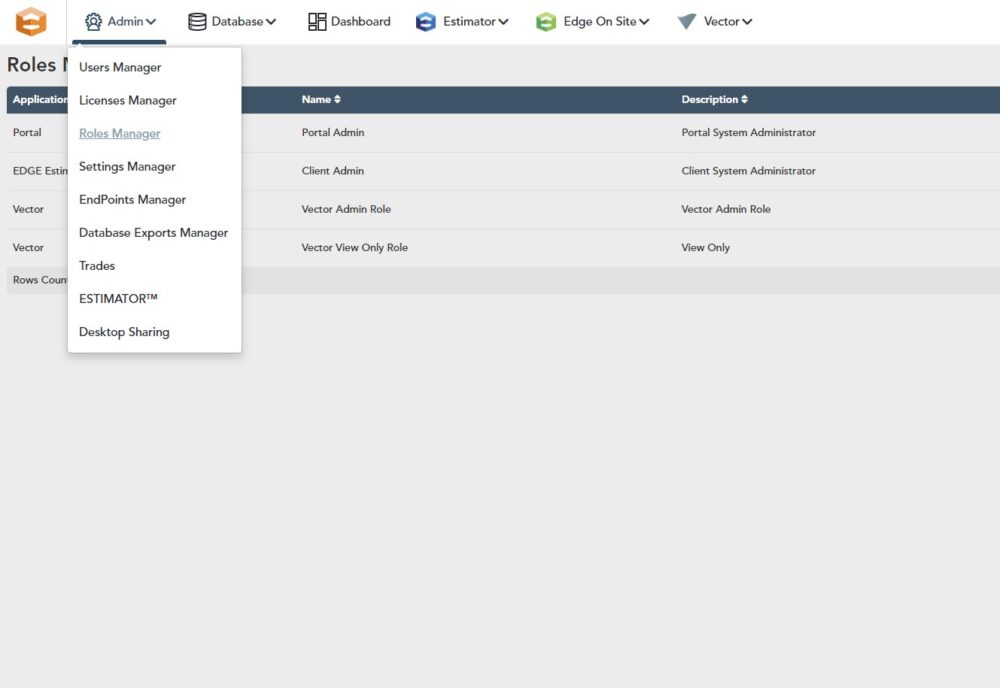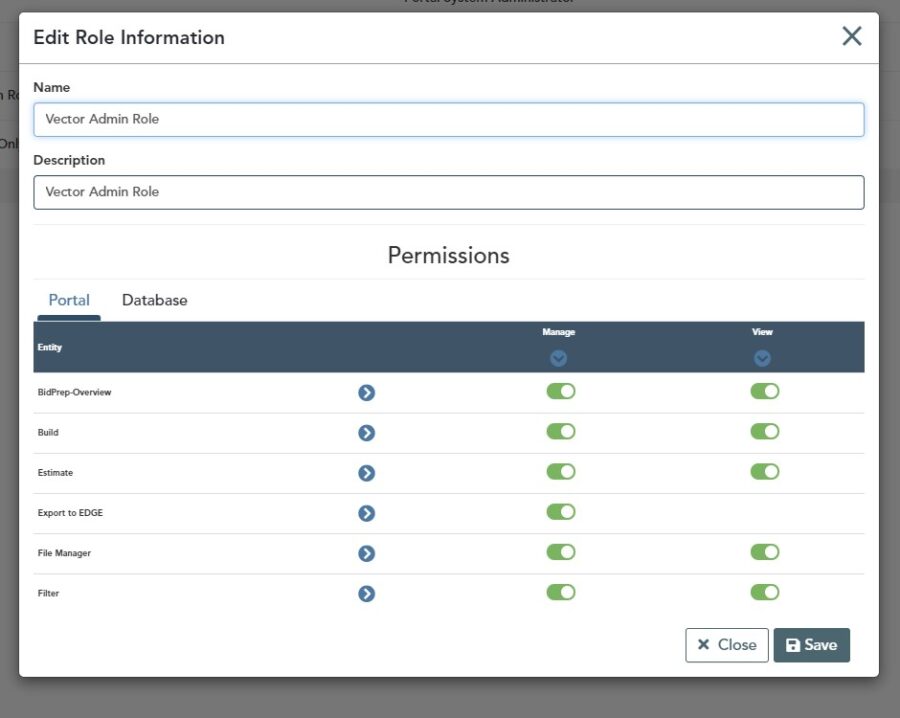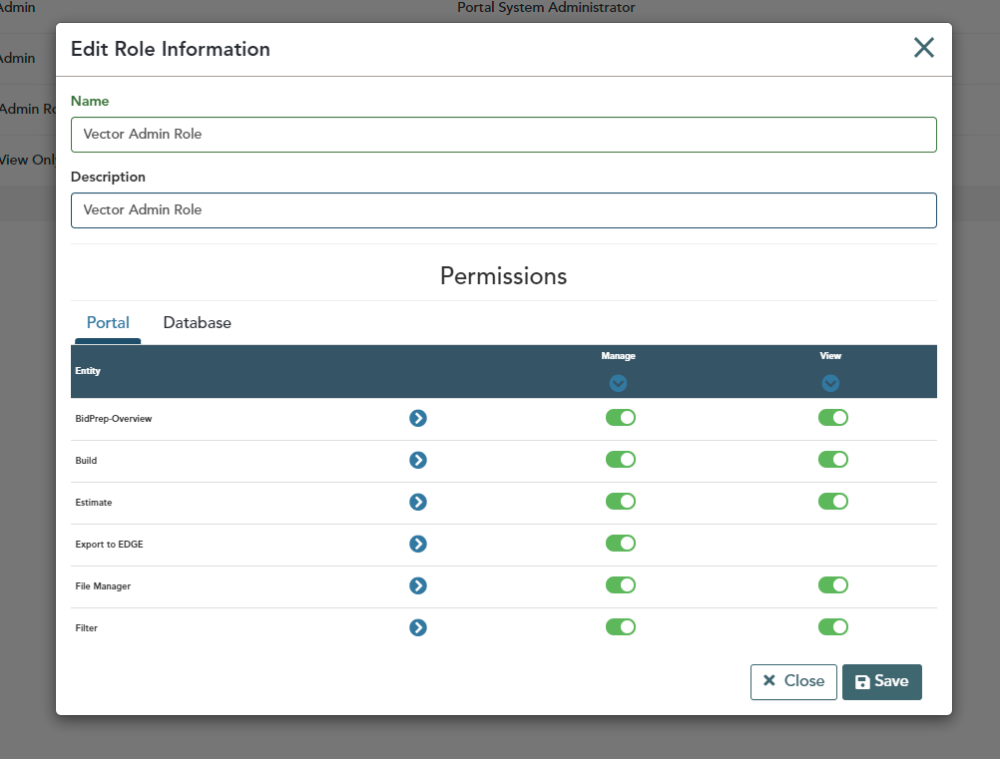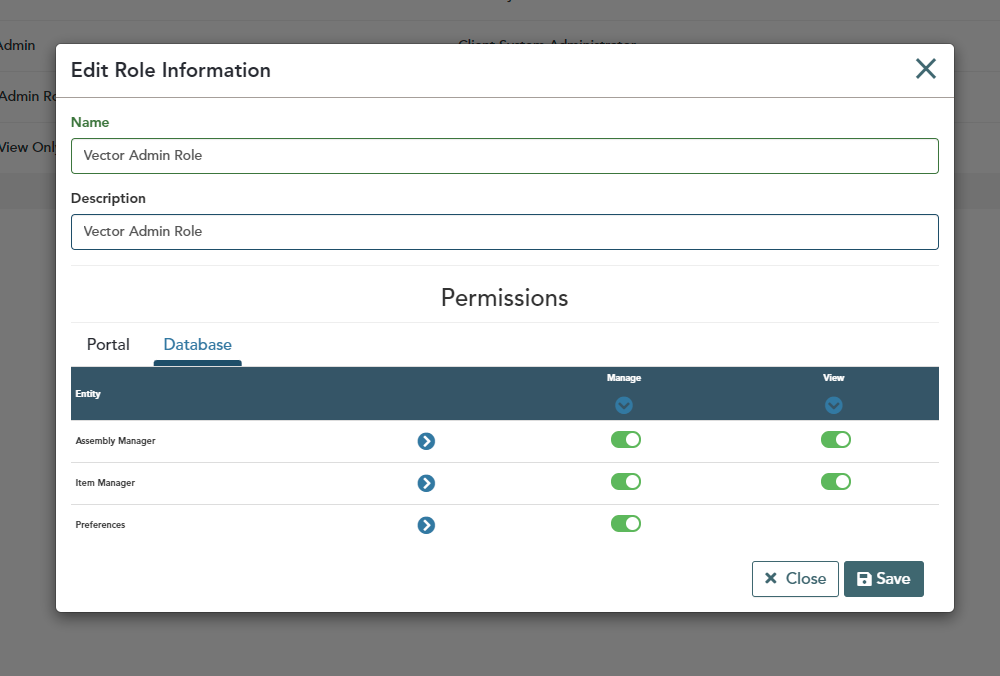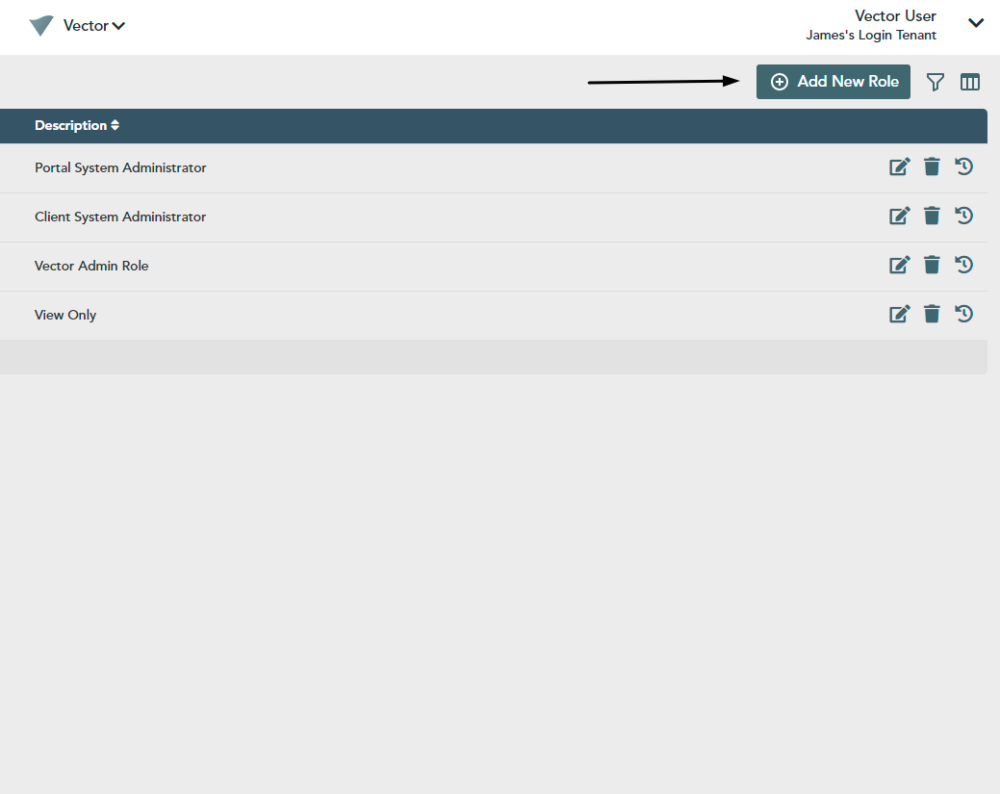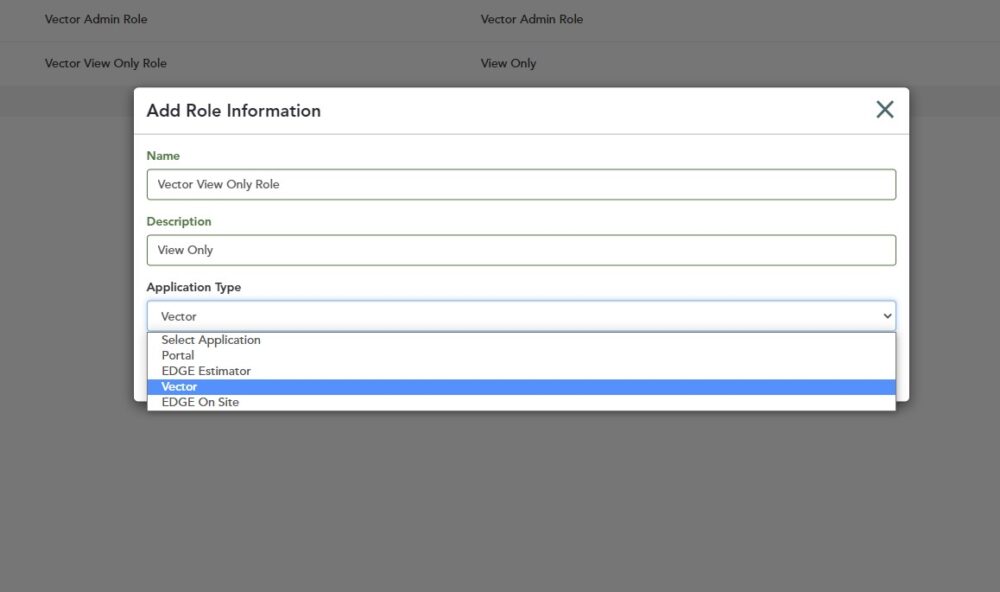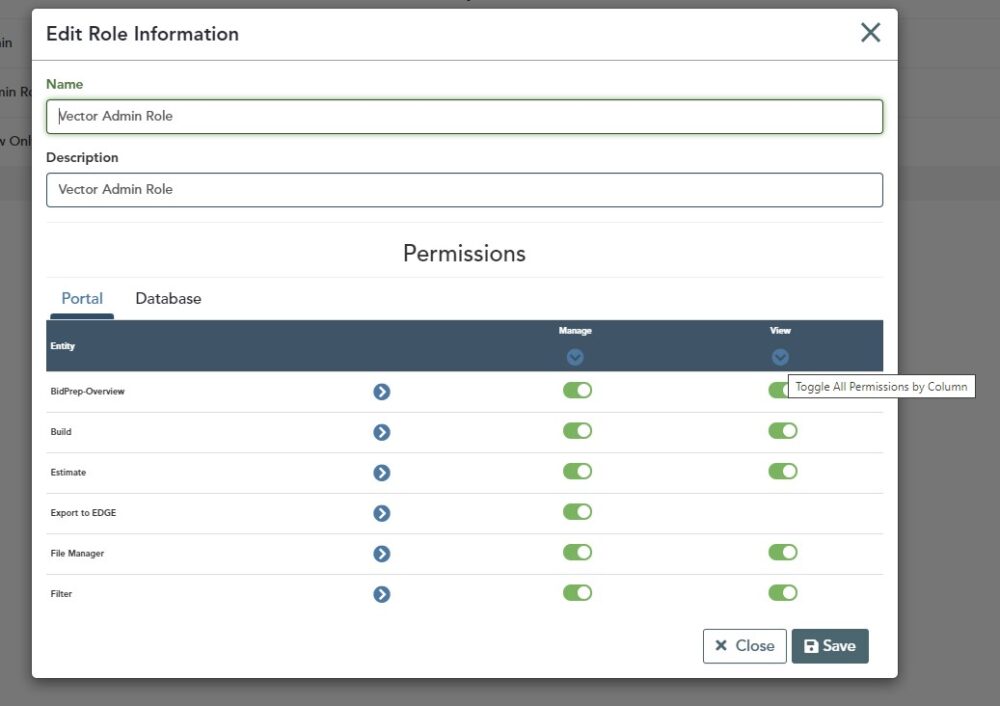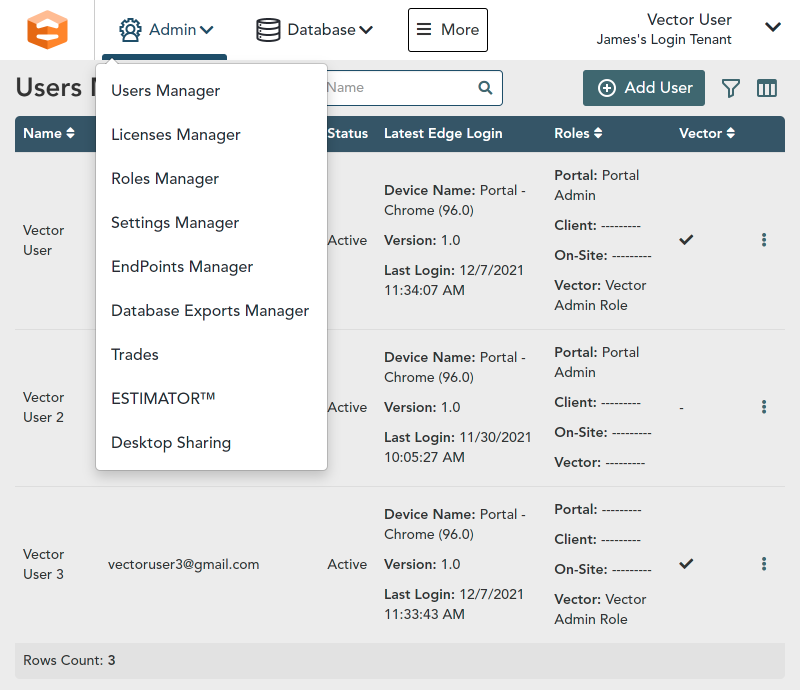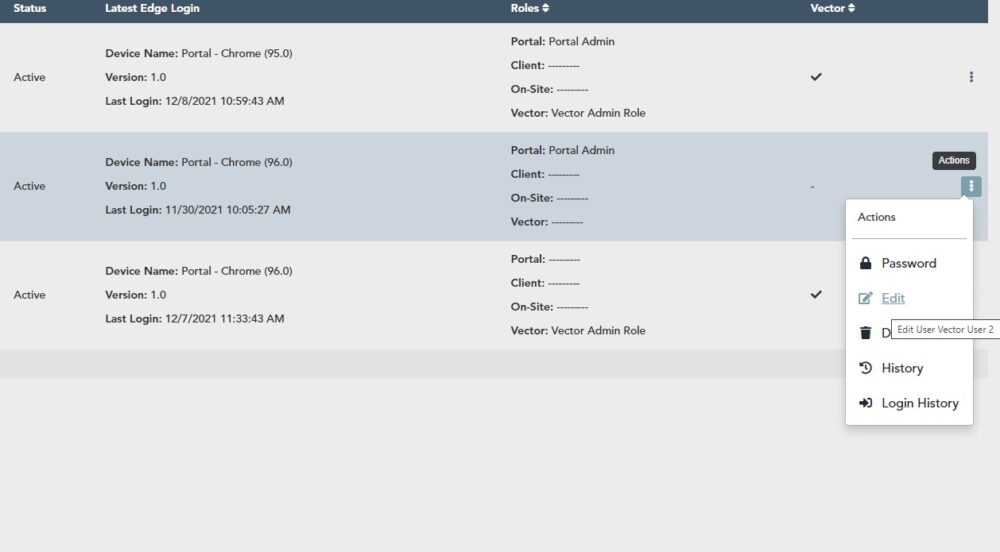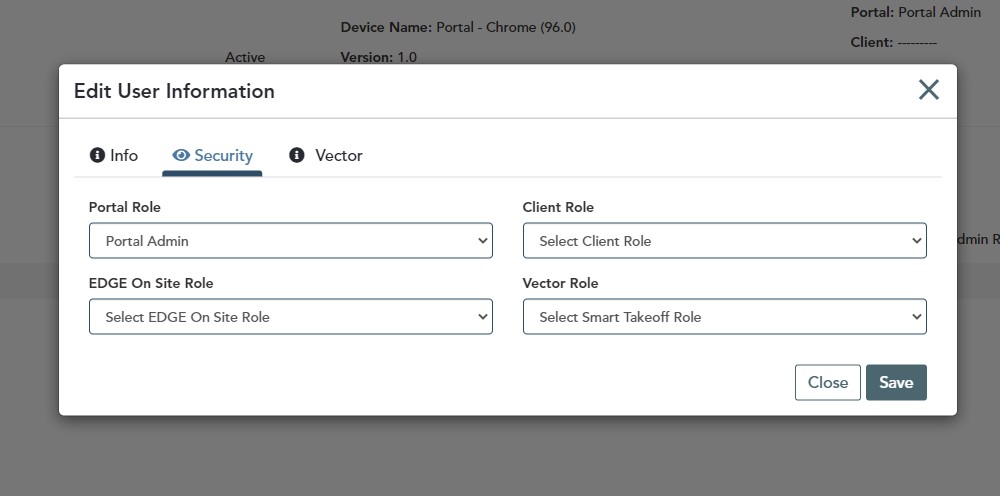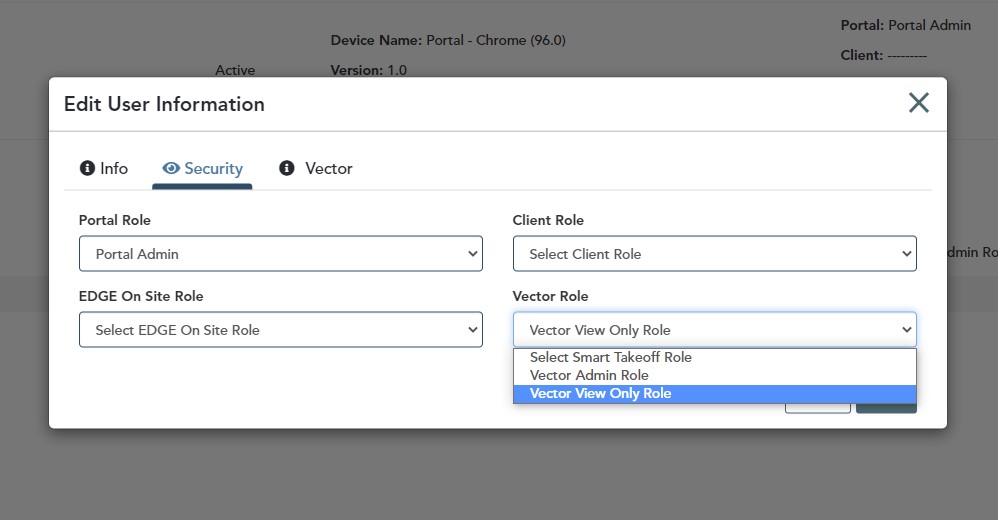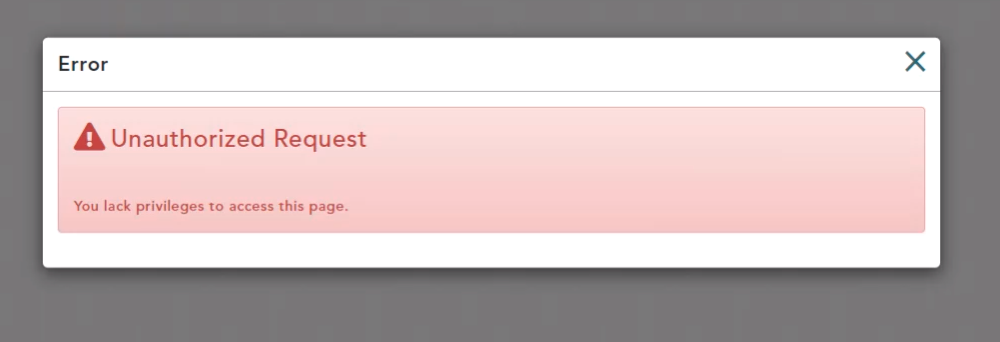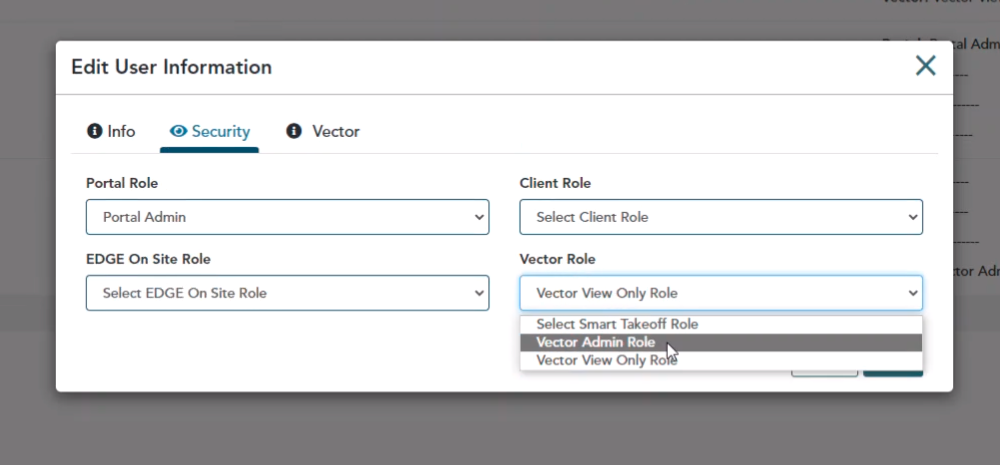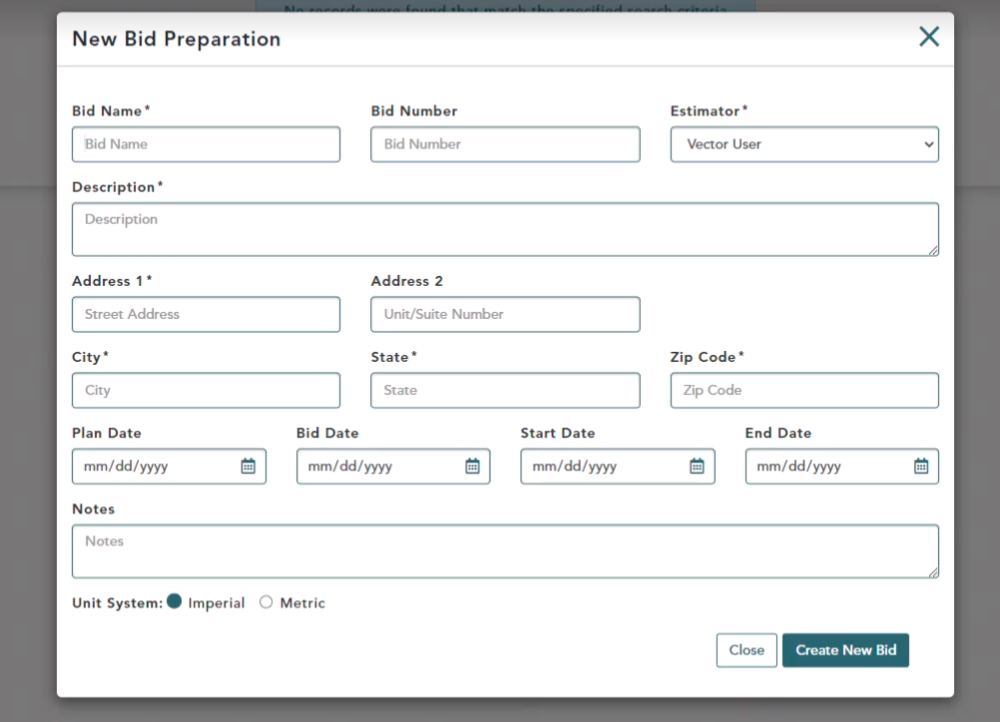Objective: In this video and/or step by step walkthrough, you’ll learn how to set user roles and permissions
Login to the VECTOR Administrative Portal
Type: https://admin.edgeestimator.com or go to the VECTOR administration by clicking: https://admin.edgeestimator.com
Tip: You will need the proper administrative privileges to be able to add, edit or delete roles inside of your organization.
View Roles Manager
Click the Admin drop-down, click Roles Manager
There will be three available roles on the screen, but for purposes of this tutorial we will focus only on VECTOR.
View Different Permissions
Click the Edit button, and the Edit Role Information window will pop up on your screen.
The Portal tab represents actions on all the major screens of the application.
The Database tab will focus on screens that specifically deal with database information.
For each screen, you have two available permissions; Manage or View. By default, both will be enabled for all screens.
To exit out of the role information window, click Close or Save.
Create a new Vector Role with Permissions
Click Add New Role button
Type a Name for the new Role, then add a Description
From the Application Type drop down, select VECTOR, then click Add
Setting Permissions
Click Edit, then click the toggle button under the View column to enable or disable viewing
Click Save to exit
Assign a Role to a VECTOR User
Click Admin, then Users Manager
Locate the User you would like to assign a Role to
Click Actions, then Edit
Click Security, then click the VECTOR Role drop down
Tip: If a user with no Vector Role tries to access a screen of the application, they will receive an error message because they lack the permission or privileges to access the page.
Assign a View Only Role
Click Admin, then Users Manager
Click Actions, then Edit
In the VECTOR Role drop down, select the View Only Role, then click Save
Tip: If the user attempts to create a new bid, a message (shown below) will appear informing them that they lack privileges for this action. This is because in the role assigned to this user the permissions only enabled Viewing.
Assign Admin Role with Manager Permissions
Click Actions, then Edit
Click Security
Under VECTOR Role, select VECTOR Admin Role
Click Save
The user should now see the New Bid Preparation button, and be able to create a bid.
This is just one example of an action on one screen but the concept applies all throughout the VECTOR application.
For information on creating roles for any of our other applications, please reach out to our support staff or check the knowledge base for the application you’re looking for.