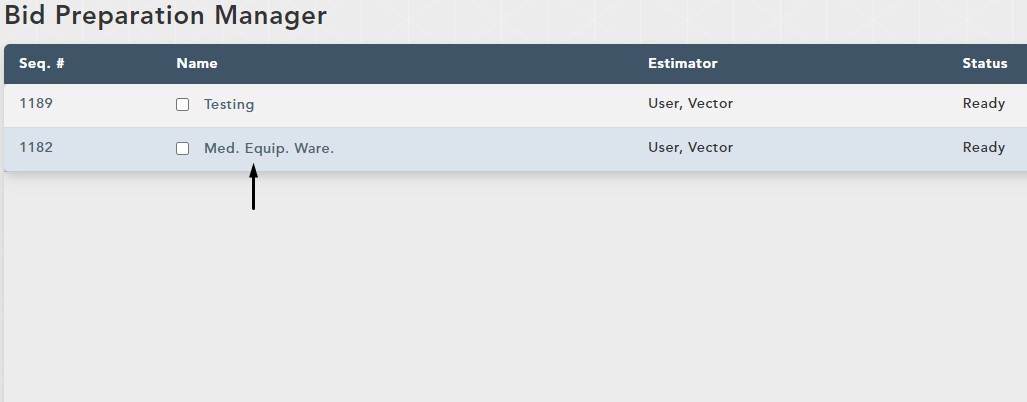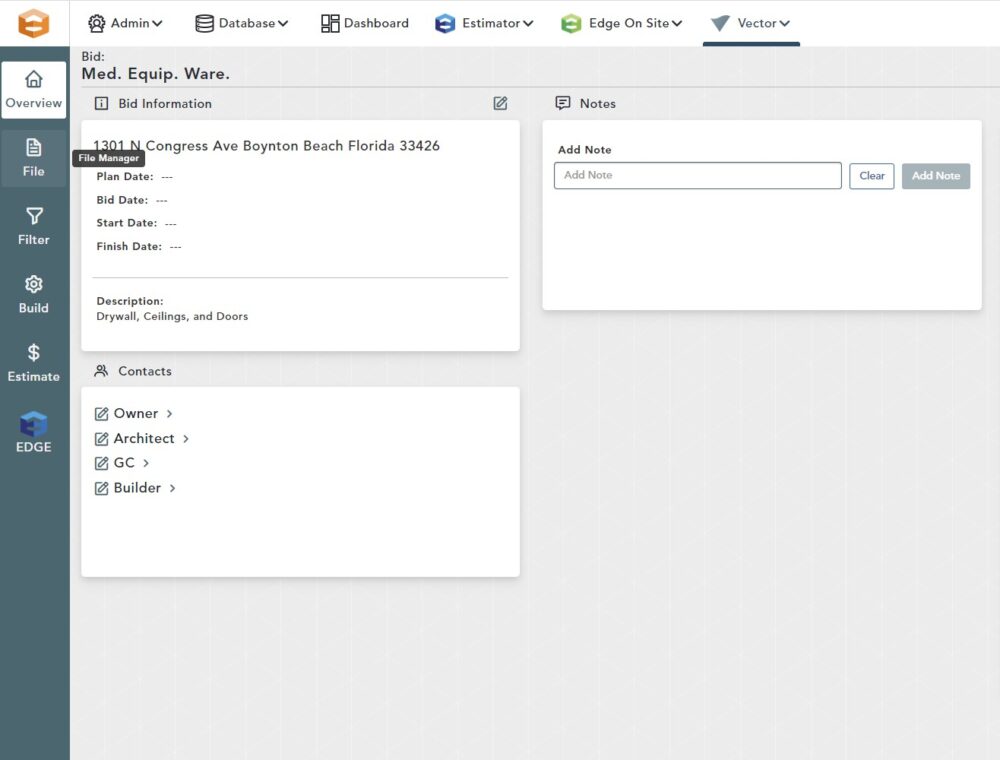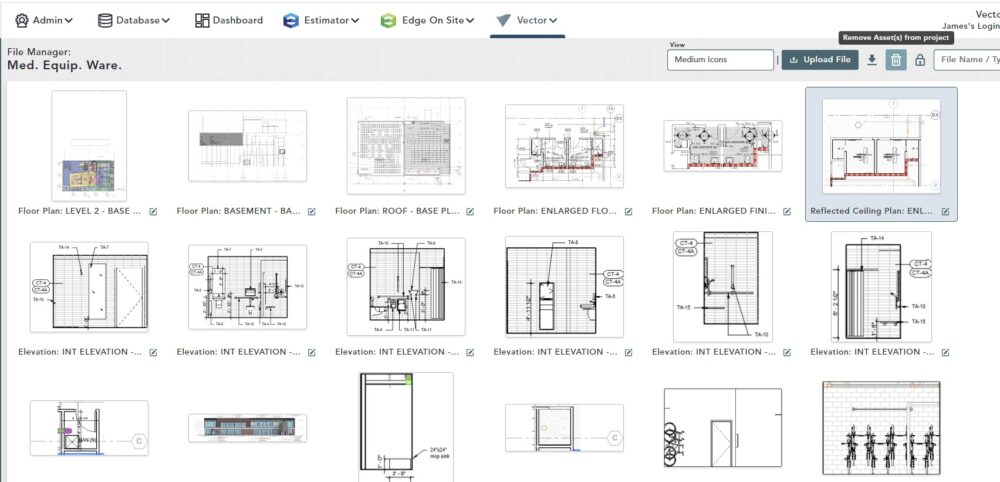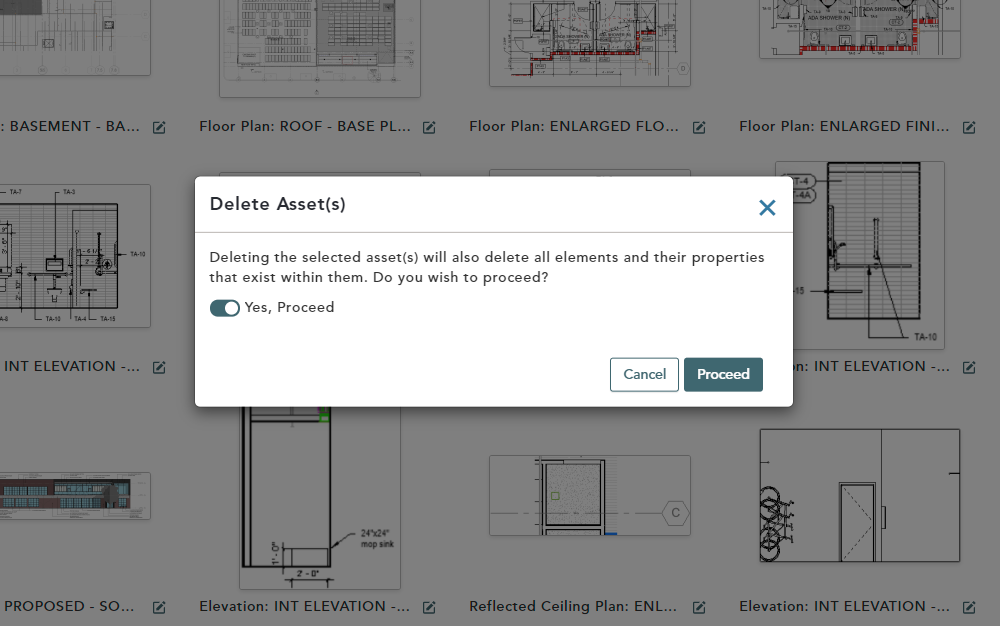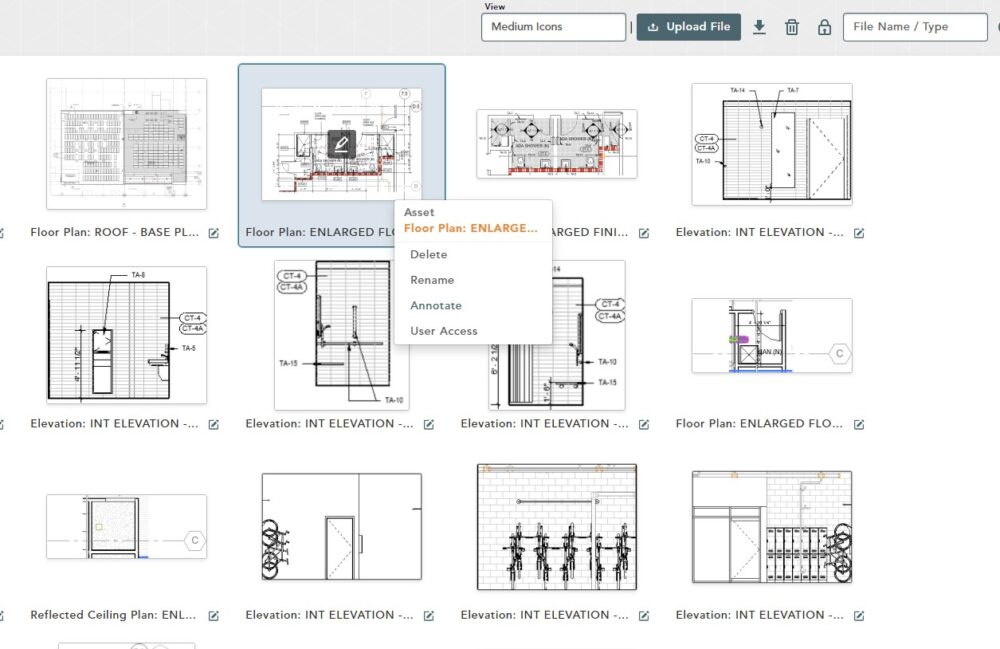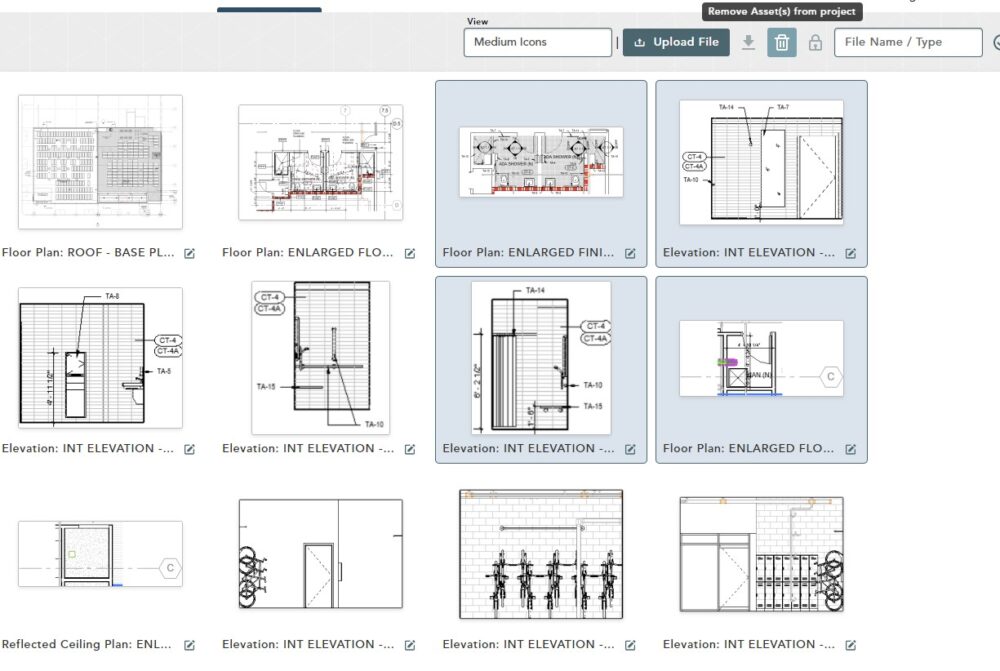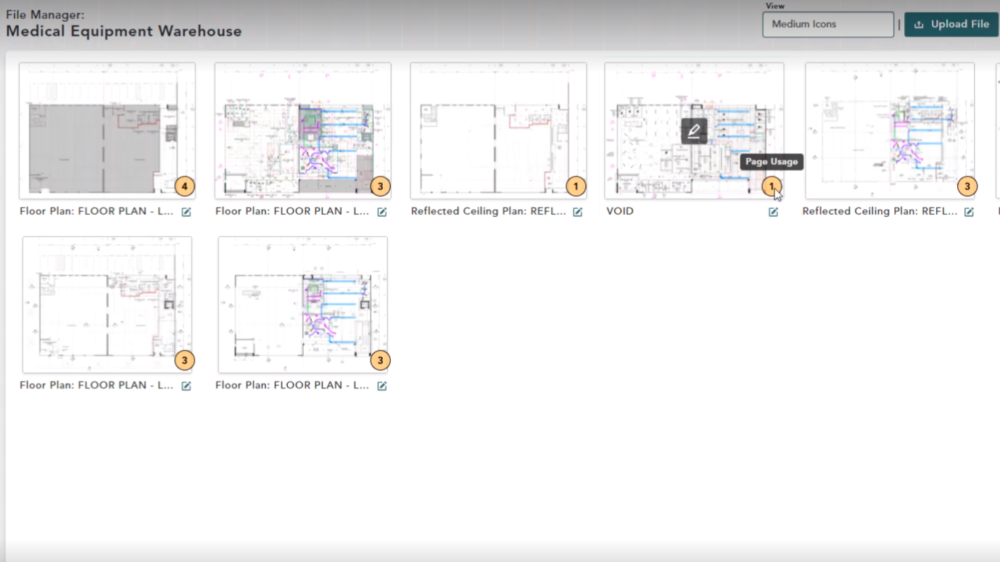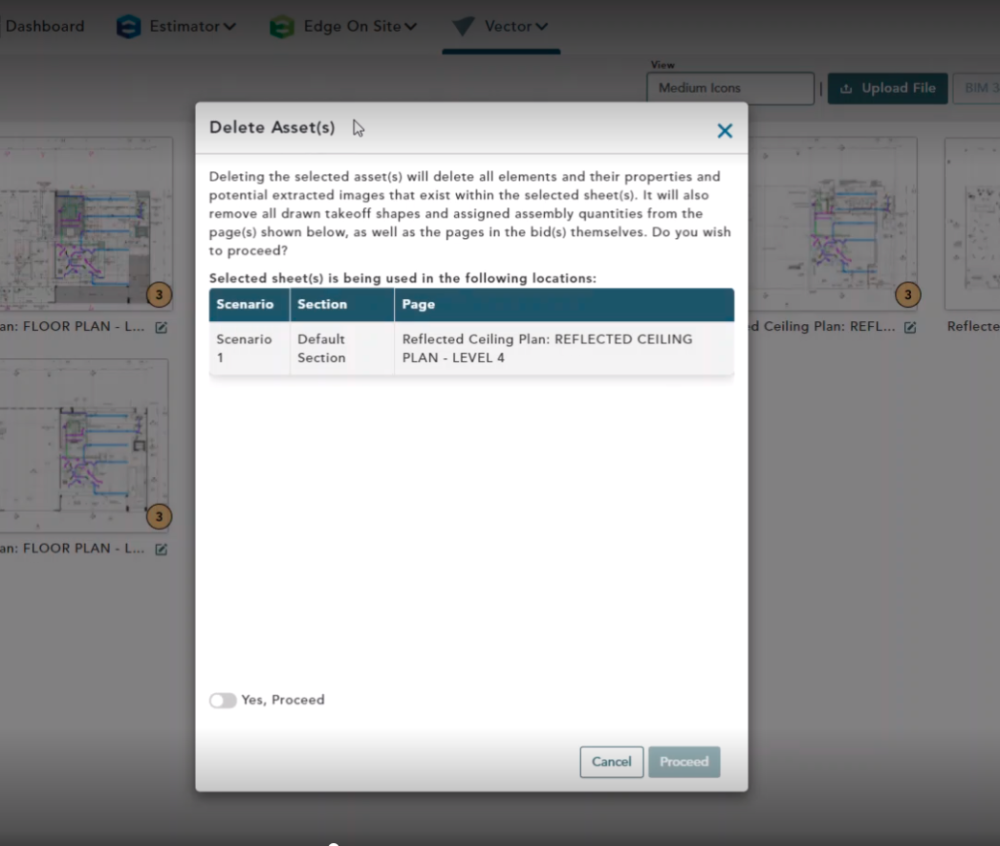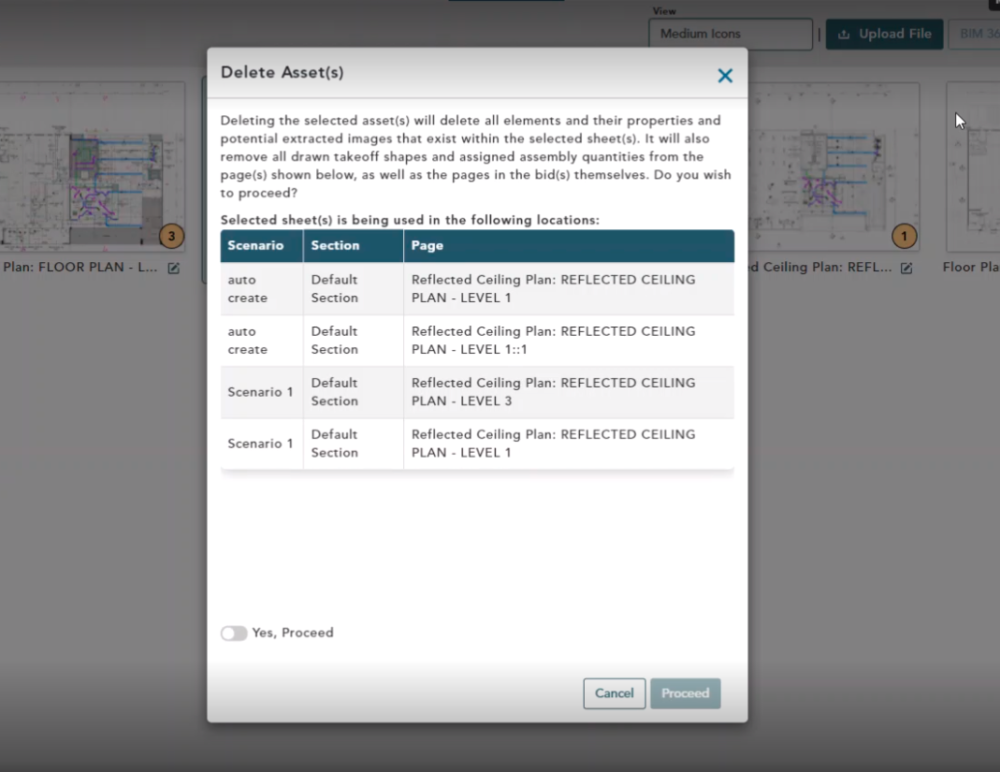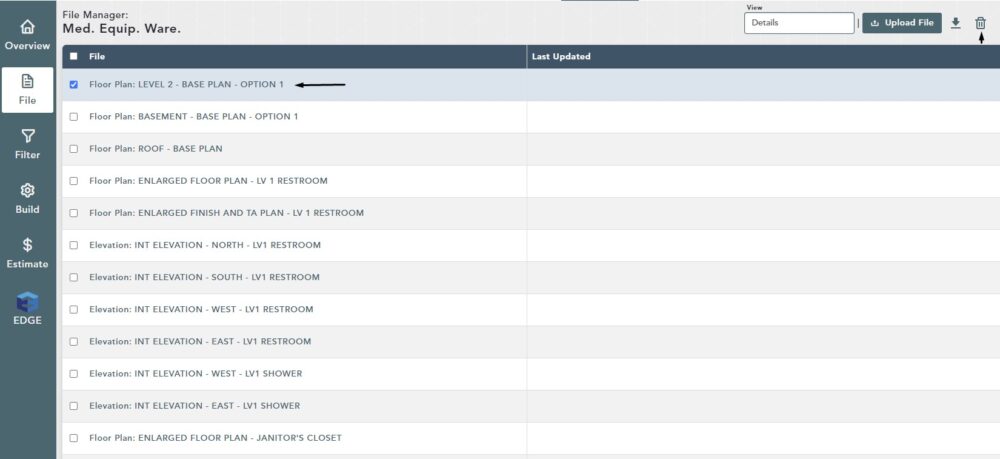Objective: In this video and/or step by step walkthrough, you’ll learn how to delete a file
Access File Manager Screen
Login to the Administrative Portal of the Vector Application
Click on the VECTOR drop-down and click Bid Preparation Manager
Click on the Bid you would like to work on
File Manager
Click the File Manager button
Delete a File: Option 1
Click to select the File you would like to delete
Then click the Trash Can icon at the top of the screen
Click the toggle to Yes
Then click Proceed
Your file will be removed from the File Manager
Delete a File: Option 2
Click to select the File you would like to delete
Right click, hit Delete
Delete a File: Option 3
Select multiple files using your lasso (clicking and dragging around multiple files)
Then click the Trash Can icon at the top of the screen
Click the toggle to Yes
Then click Proceed
Your file will be removed from the File Manager
It’s important to consider deleting a file if it’s being used in any bid structure on the build screen.
Page Usage Indicator
The icon in the bottom right-hand corner indicates the instances of page usage for the file.
Delete Asset(s) Warning
When deleting a file that’s been used inside of a bid structure, a warning message will appear.
Click the Yes toggle button to proceed or click Cancel to exit out of the window.
If this file was extracted from a REVIT file you will also be deleting all elements from the BIM model that exists on this sheet as well as the file itself from your file manager
Delete Asset(s) Warning: Multiple Files
When you select multiple files for deletion, you will be shown the same window that lists all areas where these sheets are utilized.
Upon deletion there is no way to retrieve the files unless they are re-uploaded.
Delete a File: Detail View
Click the Check Box next to the file you want to delete
Then click the Trash Can icon
You can use the same steps to select multiple or all files for deletion