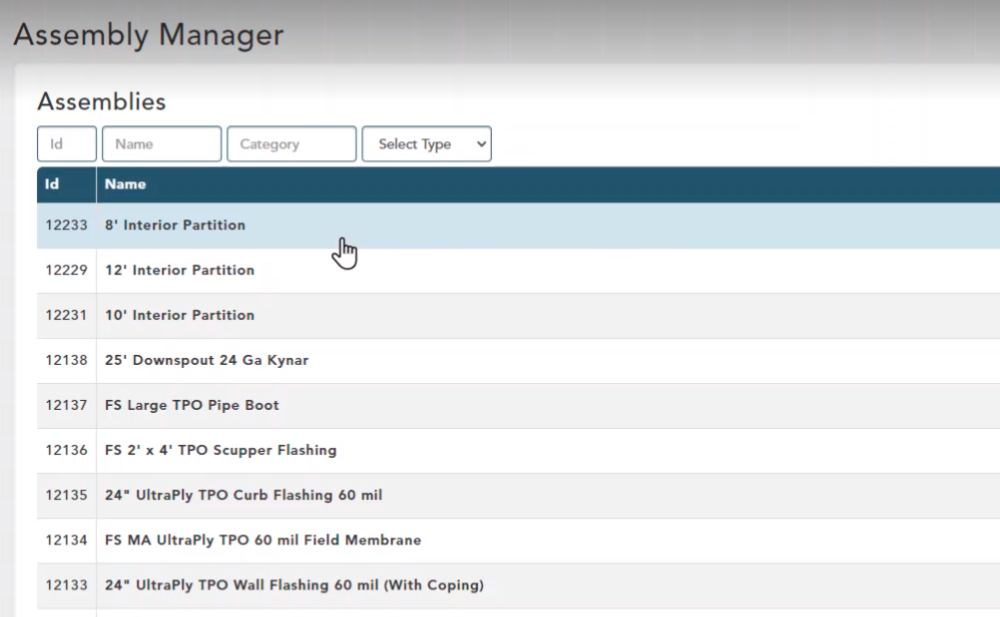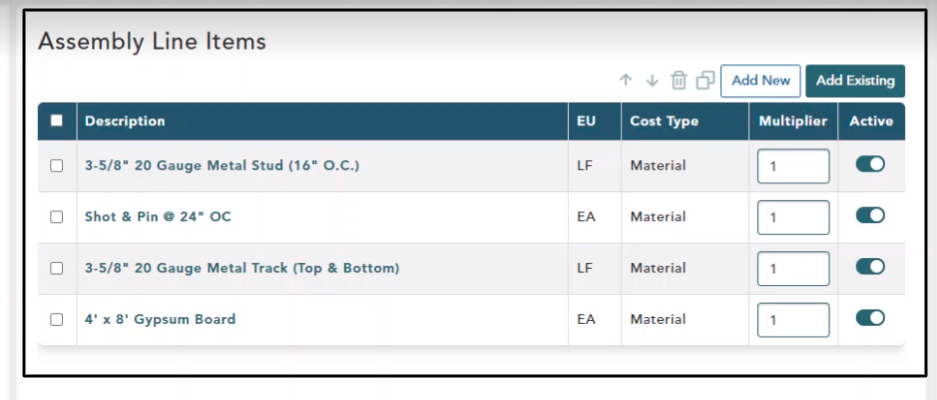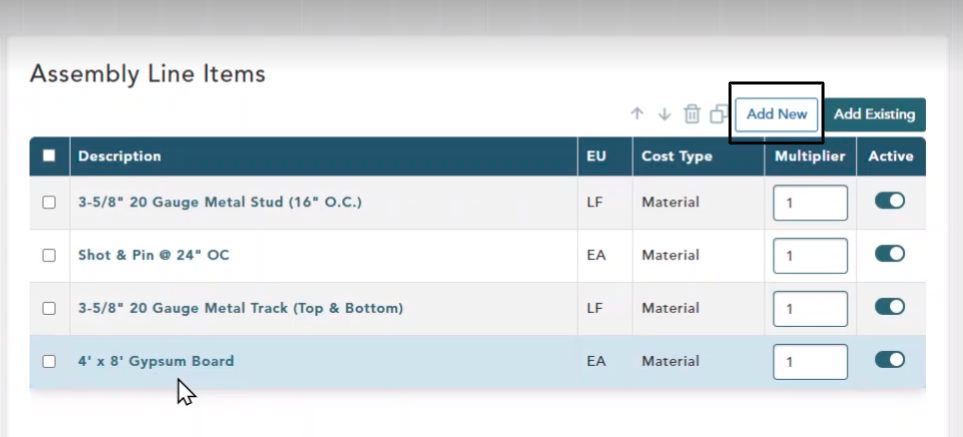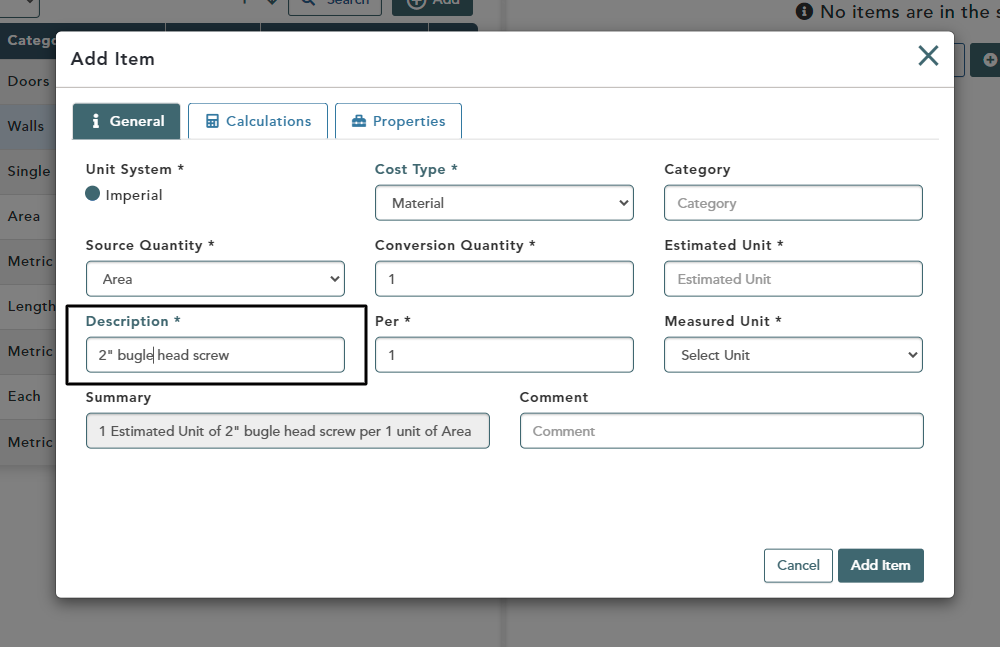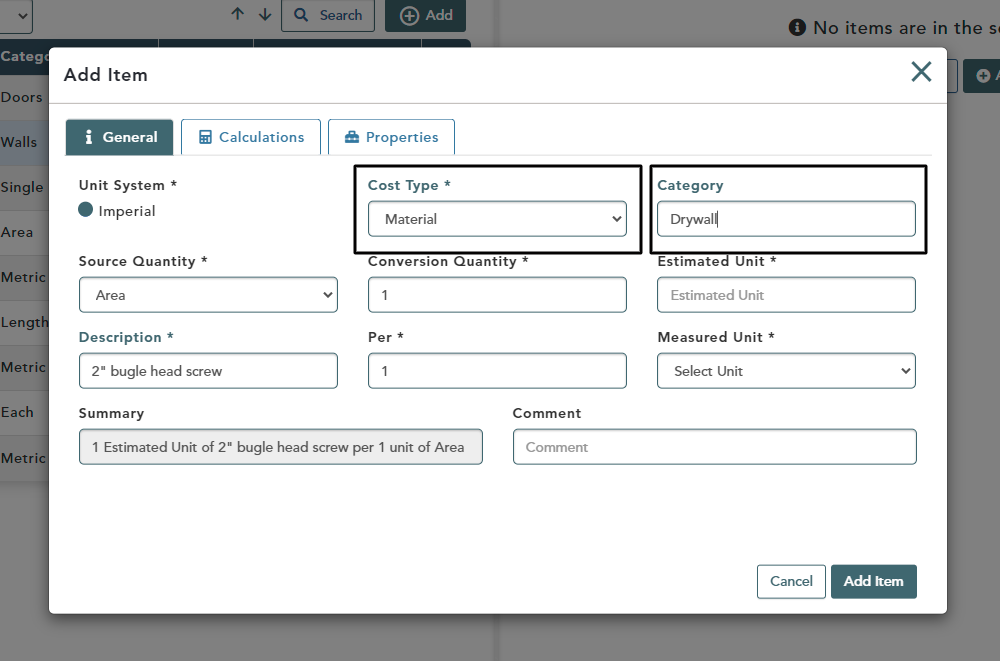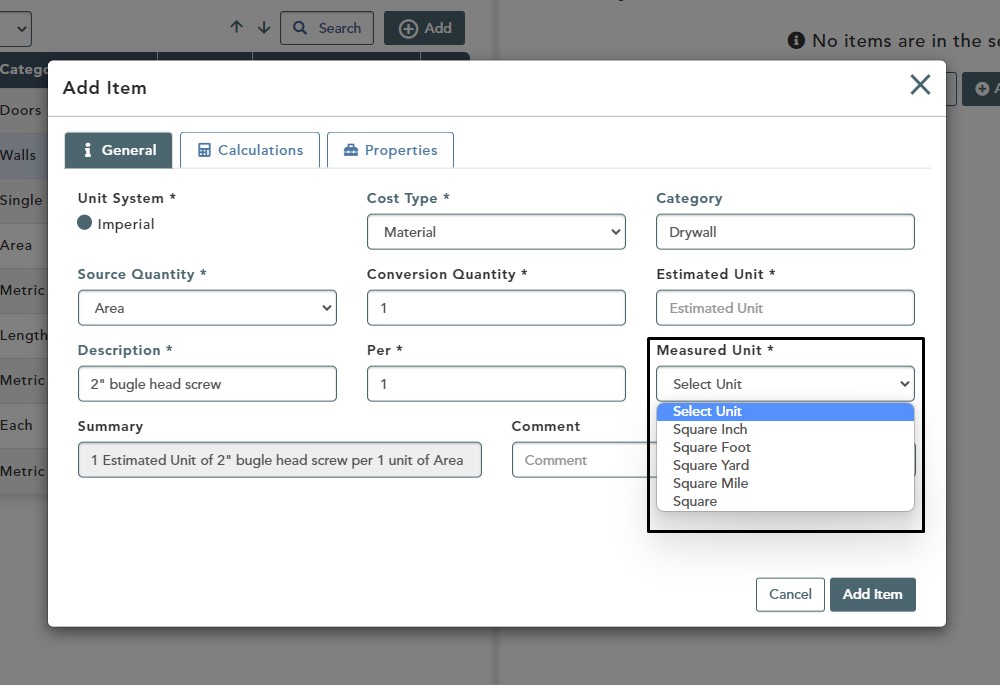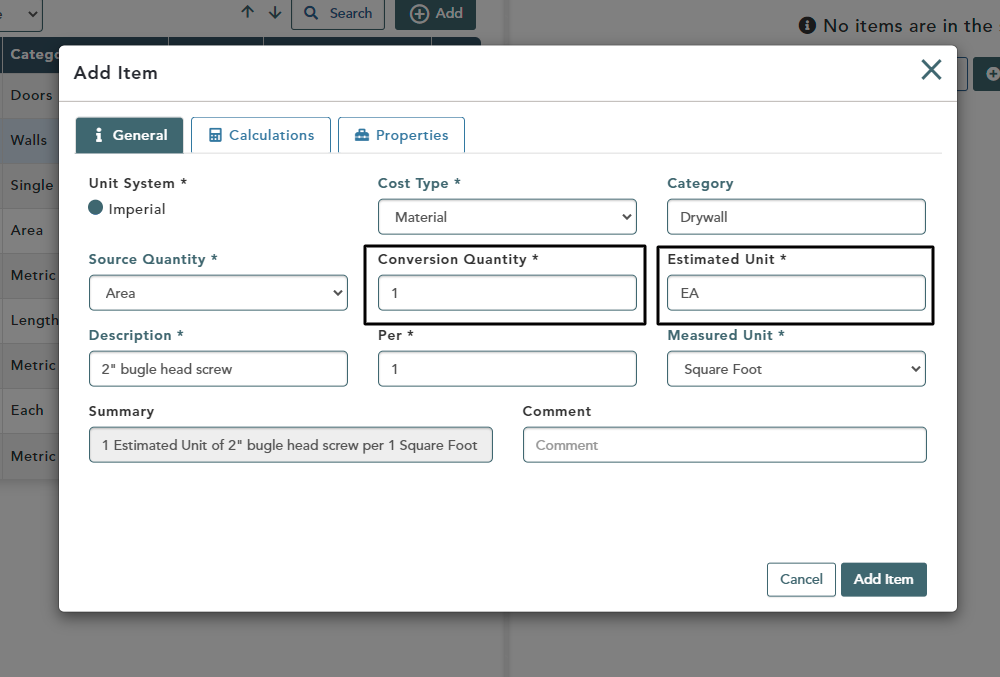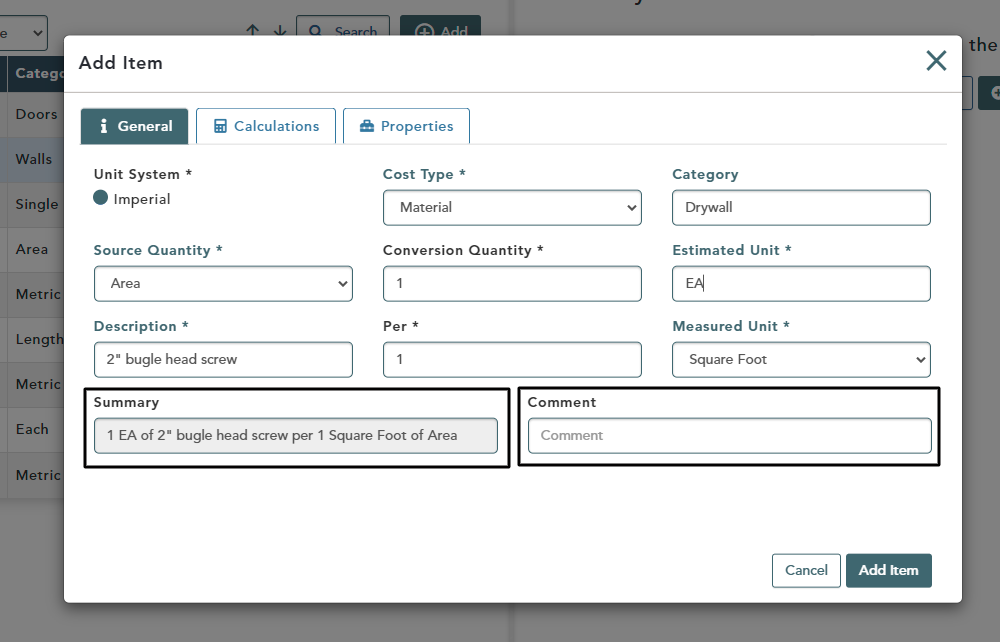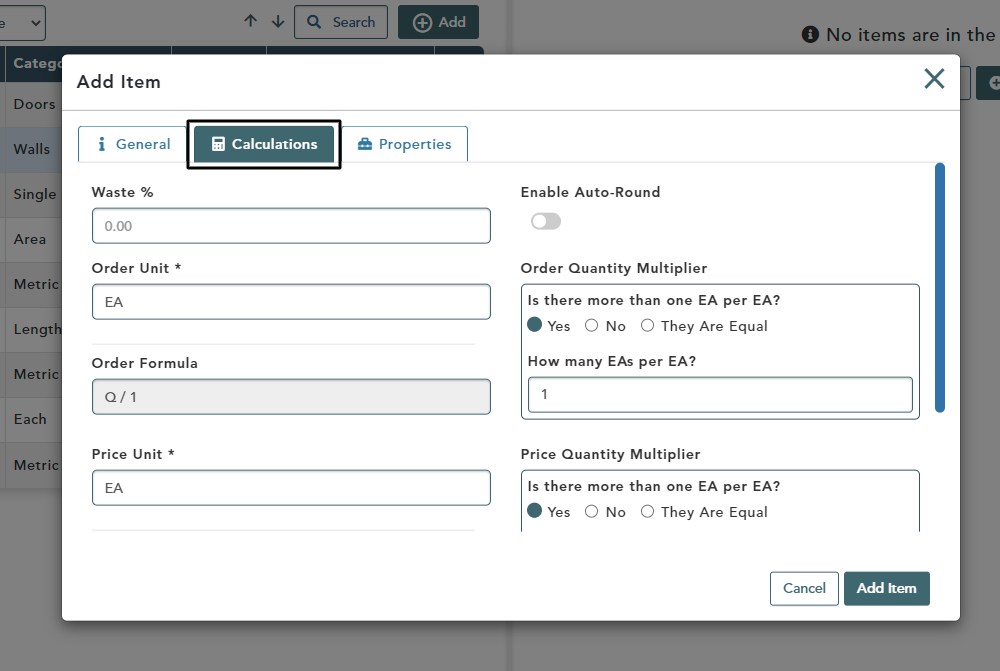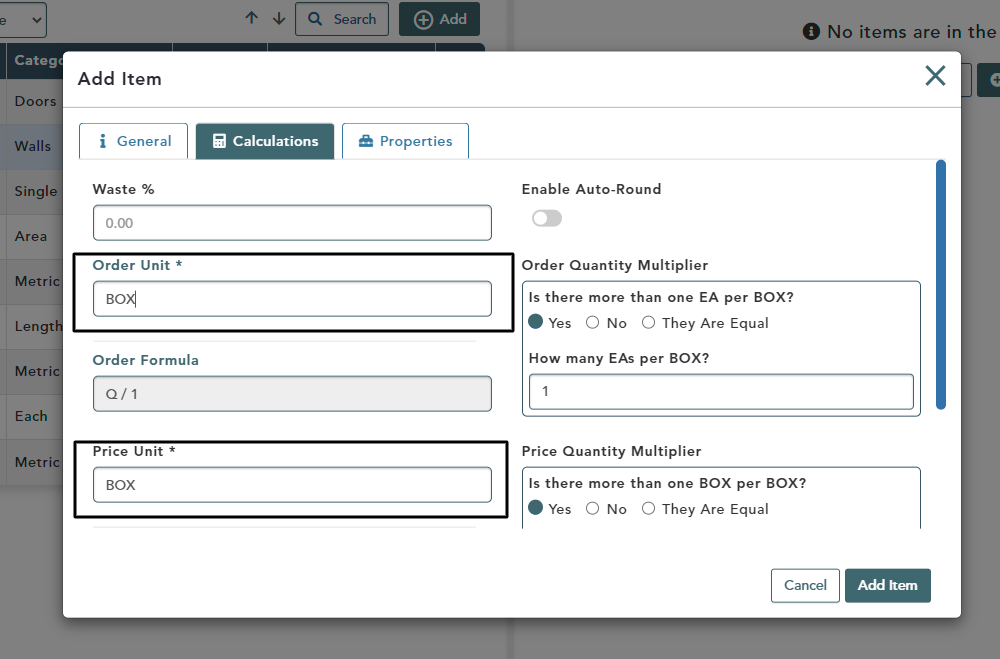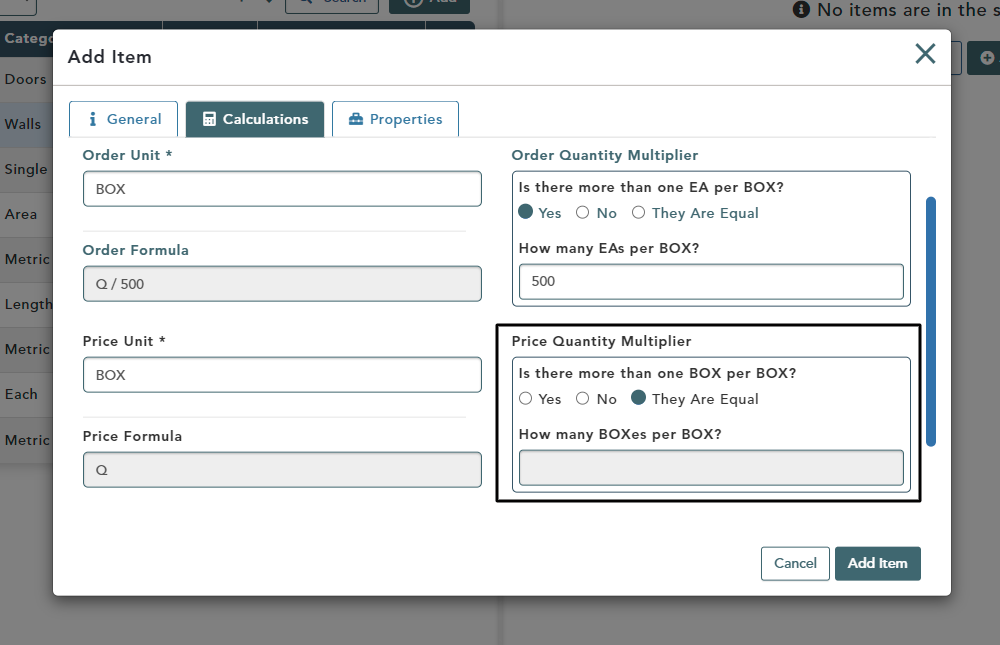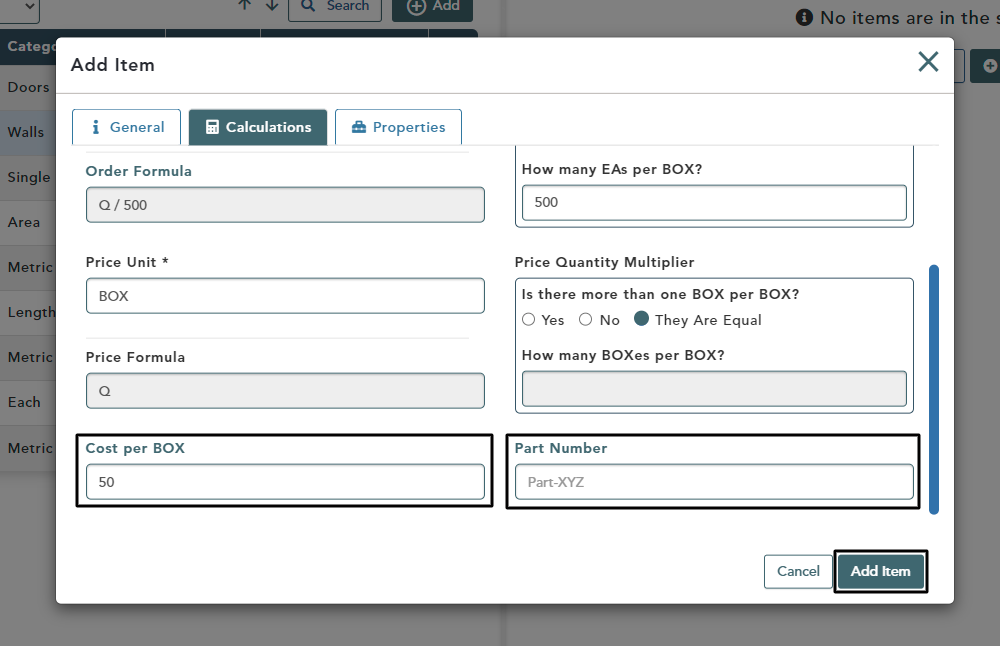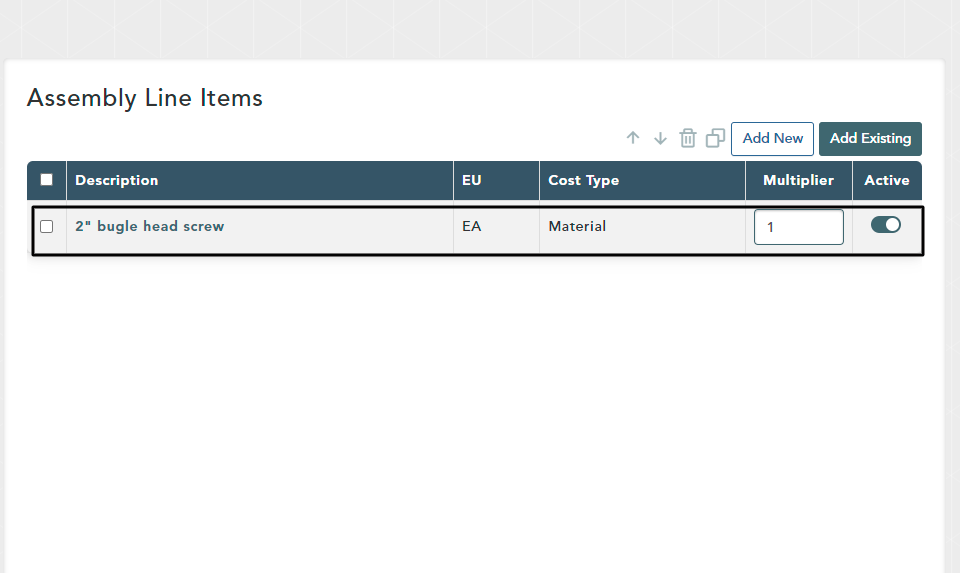Objective: In this video and/or step by step walkthrough, you’ll learn how to add a new line item to an assembly within the assembly manager
Add a New Line Item
Left click on the assembly to select it
Secondary Window
A secondary window will open that shows existing line items that are currently inside of this assembly
Click Add New in the top right of the window
Add Item Window
This requires critical thinking to ensure your line item is created correctly
Type in your Description
Cost Type & Category
Choose your Cost Type from the list based on the Item you want to add to your Assembly
Then type in your Category
Note: Your Category your Category is based on how your company wants to keep your assemblies organized
Source Quantity
Source Quantity – What type of information are you pulling from this assembly that you want to be factored in on how you want the item to be calculated
For this example we are selecting Area
Note: Your choice of Source Quantity will reflect options when you choose your Measured Unit
Measured Unit
Since we chose Area in the Source Quantity field, the choices for our Measured Unit changed to reflect that selection
For this example we are going to select Square Foot
Conversion Quantity & Estimated Unit
Conversion Quantity is how many of the item you put in the Description
Estimated Unit is the unit of measure for this item and is based on your company standard
Summary & Comment Box
After these fields have been completed, the description for our example item is shown in the Summary box
It reads, “1 EA bugle head screw for every square foot that has been measured in this assembly”
Comment box is optional
Calculations Tab
Click the Calculations tab at the top of the window
Your input here determines how this item is ordered and priced
Order Unit & Price Unit
For this example, since we are ordering screws, we will type Box under Order Unit
Price Unit will automatically change to match the Order Unit, however, it can be changed if needed
Order Quantity Multiplier
How these questions are answered determines how it calculates the order and the pricing on the pricing screen
For this example, we will choose Yes for Is there more than one EA per box and input 500 under How Many EAs per Box because there are 500 bugle screws per box
Price Quantity Multiplier
Again, how these questions are answered determines how it calculates the order and the pricing on the pricing screen
For this example, we will choose They Are Equal for Is there more than one BOX per BOX
Since they are Equal, the How many BOXes per BOX will be grayed out and you will be unable to type in it
Cost Per BOX & Part Number
Cost per BOX can be filled in now if you know the cost or you can edit this field at a later date
Part Number is an Optional field
Once you are finished completing all fields, click Add Item in the bottom left of your window
Assembly Line Items
After you click Add, you will be returned to your Assembly Manager Window where you will now see your new line item has been added