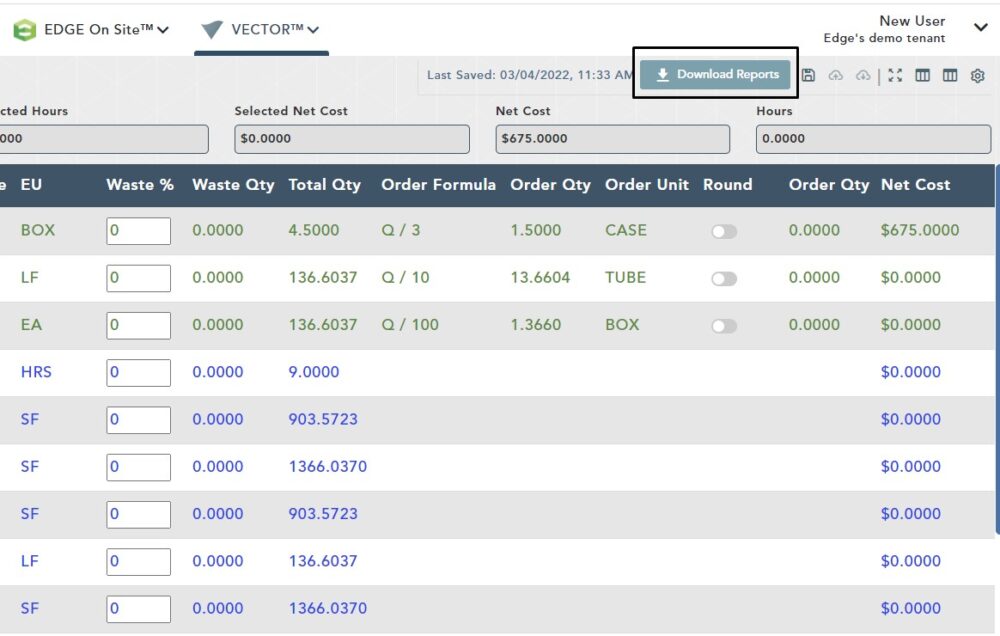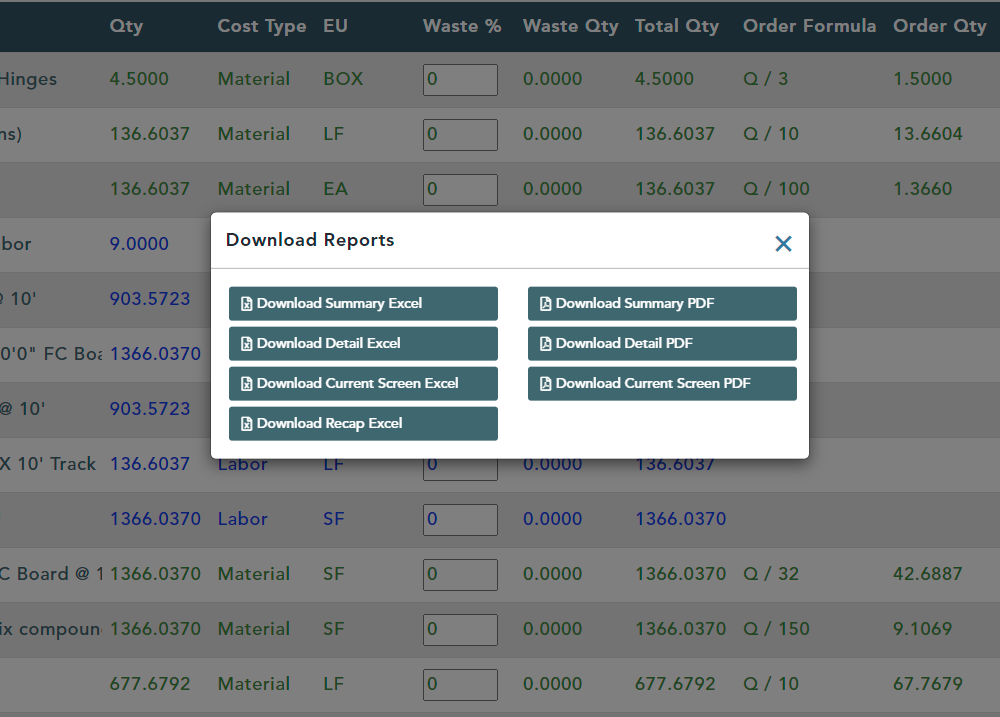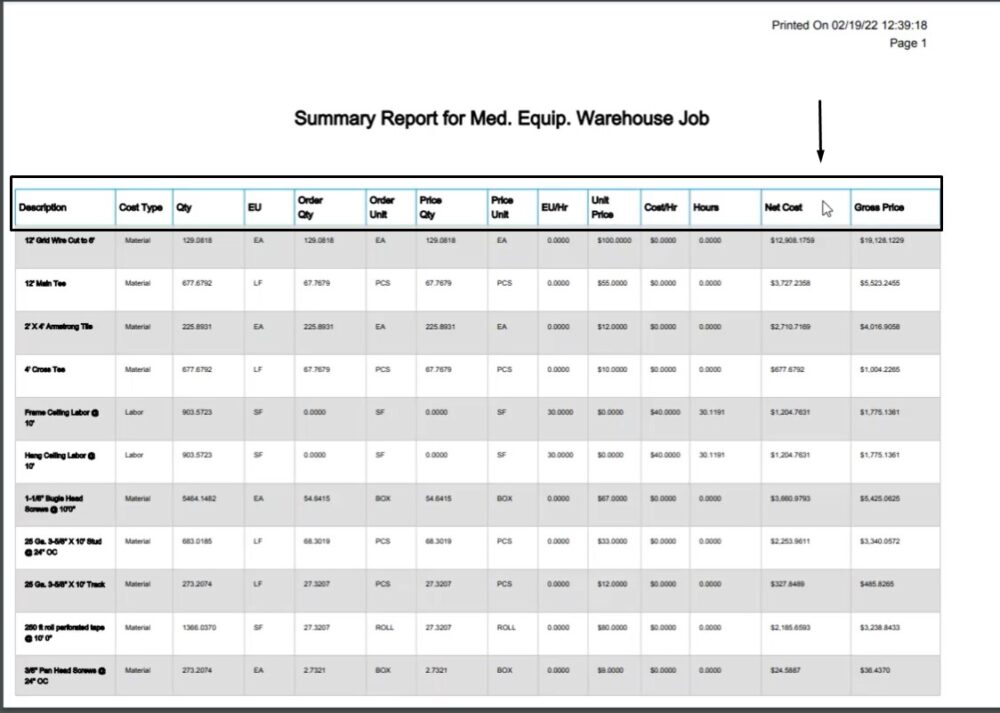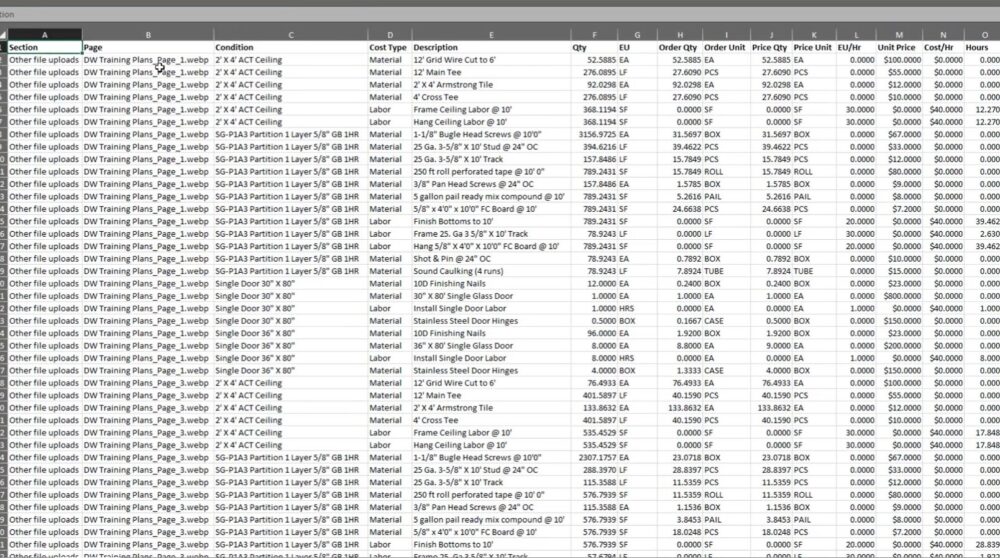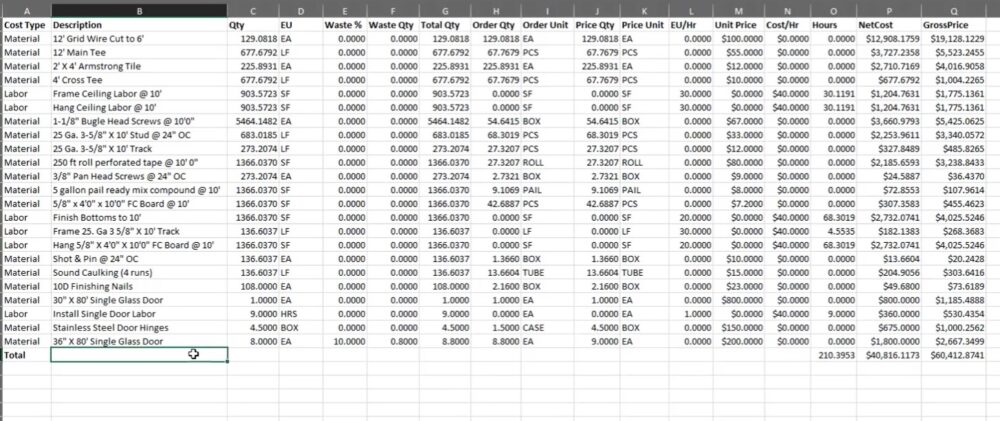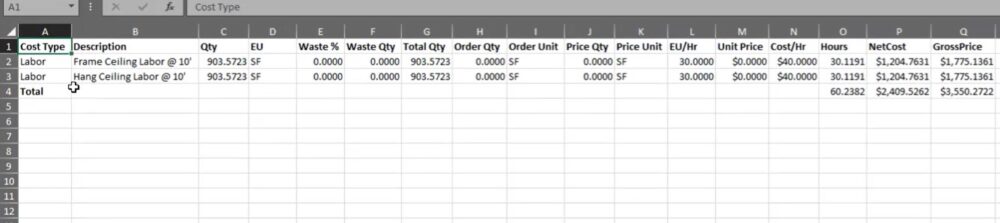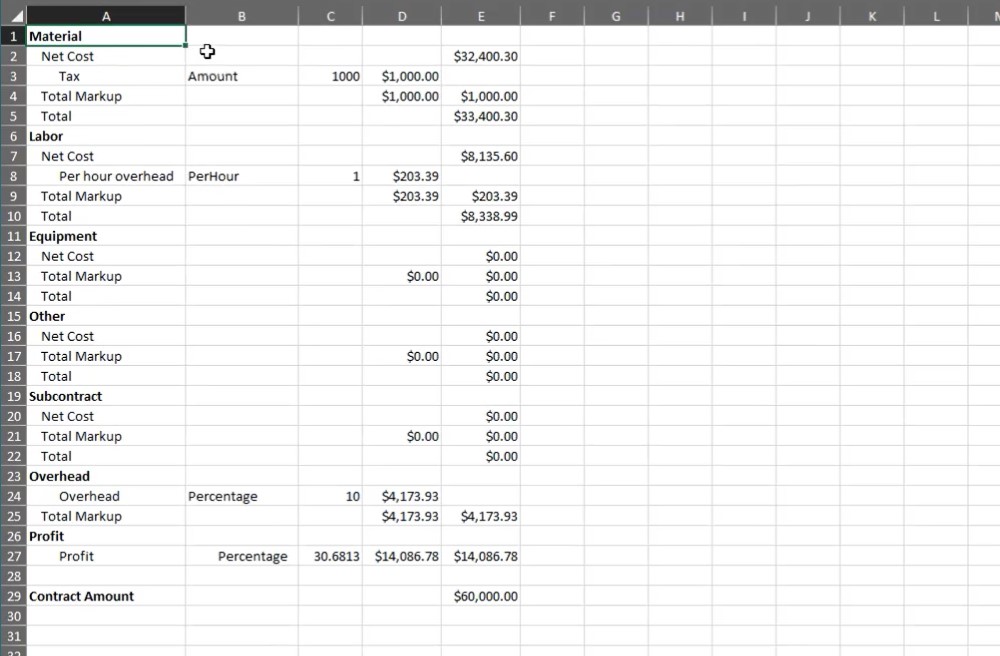Objective: In this video and/or step by step walkthrough, you’ll learn about reports from the estimates screen
Reports
Left click on the Download Reports button on the top of your screen
Download Reports Window
In the Download Reports window, there are 4 different reports to choose from:
- Download Summary
- Download Detail
- Download Current Screen
- Download Recap
Summary Report: PDF
The Summary Report can be generated as an Excel spreadsheet or PDF document
Left click on Summary PDF
Your download will appear at the bottom of your screen
When you open the PDF:
- The columns across the top are the same as the default columns you would see when opening the estimate screen for the first time or resetting your columns to default
- In each column is the same value as you would see on the estimate screen for each item displayed in bold black font
- Scroll down to see total is on the bottom
Detail Report: Excel
Left click on Detail Excel
Your download will appear at the bottom of your screen
When you open your Excel spreadsheet you’ll see that the report is similar to the summary report except:
- There are now three additional fields available; Section, Page, and Assembly (Condition) in which the item is derived from
- If the item has multiple instances and is generated from more than one assembly, you’ll see that item listed multiple times such as the install single door labor appearing twice in a list. The data is relevant to each instance individually
- The columns displayed are also the same as the default columns
Current Screen Report – Excel
Left click on Current Excel
Your download will appear at the bottom of your screen
When you open your Excel spreadsheet:
- The report displays item totals except, besides the default columns, it also will include whatever columns are activated on screen when the report is generated
- This report unlike the others contains Waste %, Waste Qty and Total Qty
- It will also respect items that are turned off and not include them in the report
Selecting Items for Reports
You can select specific items on your Estimate screen and once you run the report, only those items selected will be included on the report
For this example, two items have been selected, then we have clicked the Download Reports button, and selected Current Screen
On the downloaded spreadsheet you will see that only those items you selected are included on the report
Recap Report – Excel
Left click on Recap Excel
When you open your Excel Spreadsheet:
This report will take the same information displayed in your recap section and bring it out to a spreadsheet
This is the same data that we would see on the estimate screen when viewing our markup details in the recap session