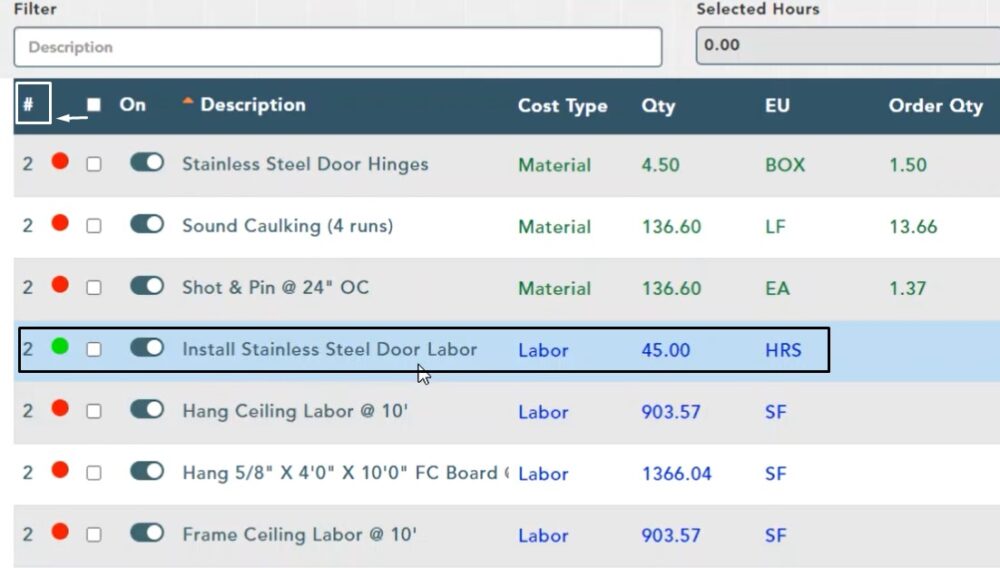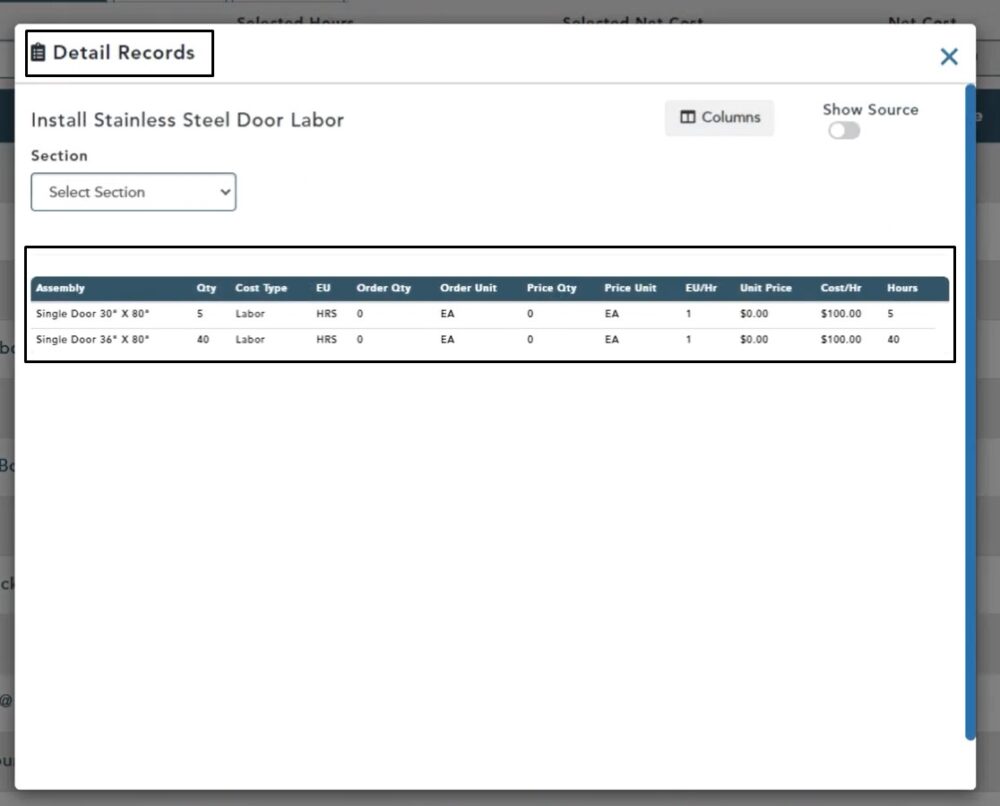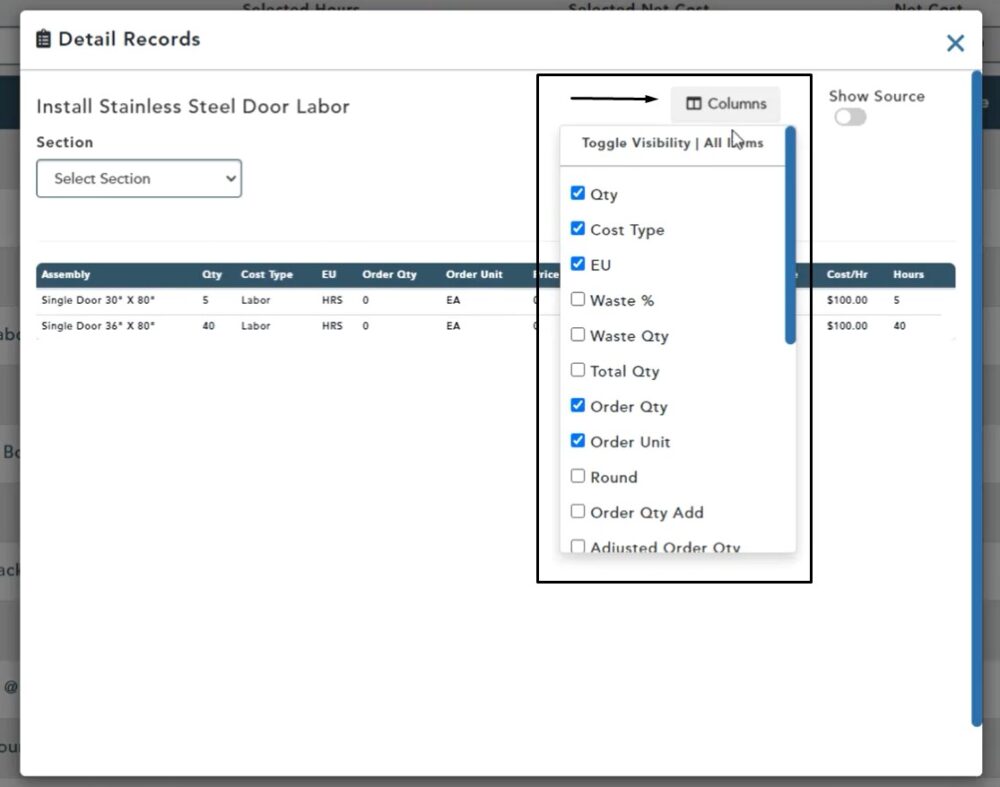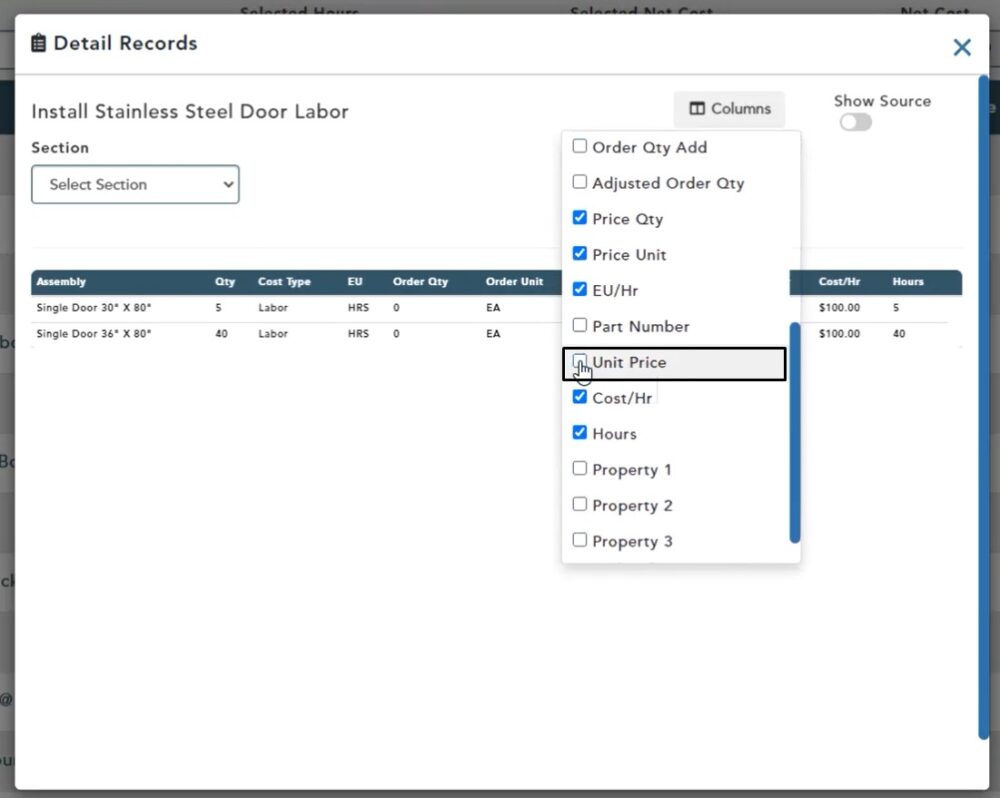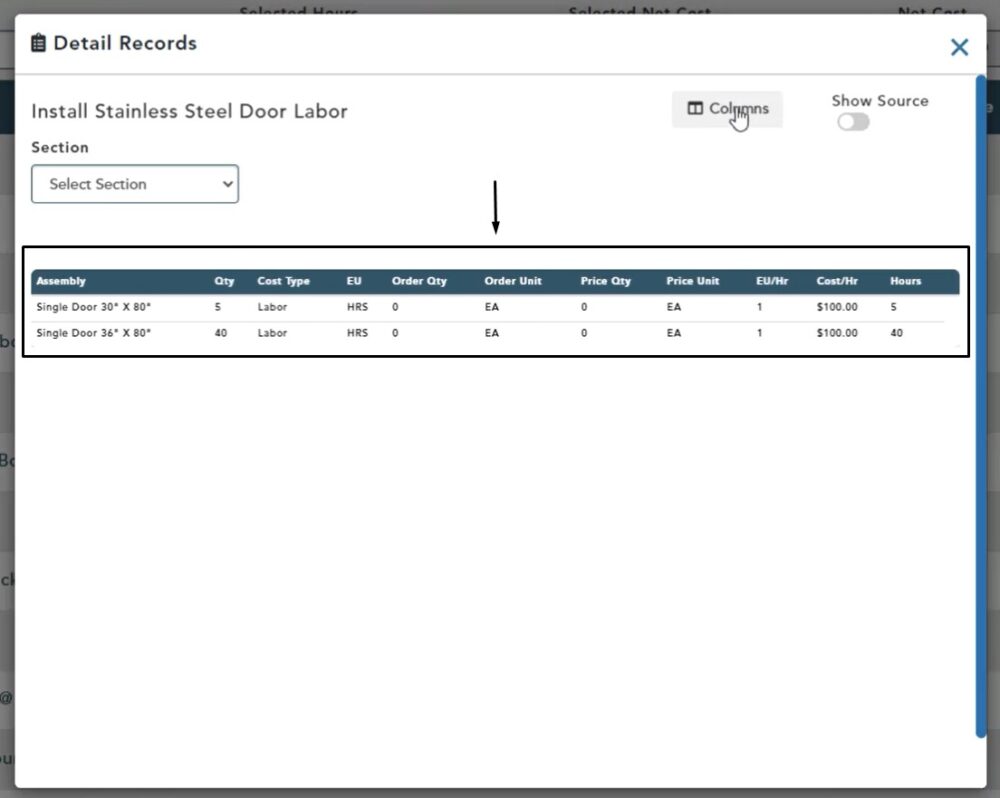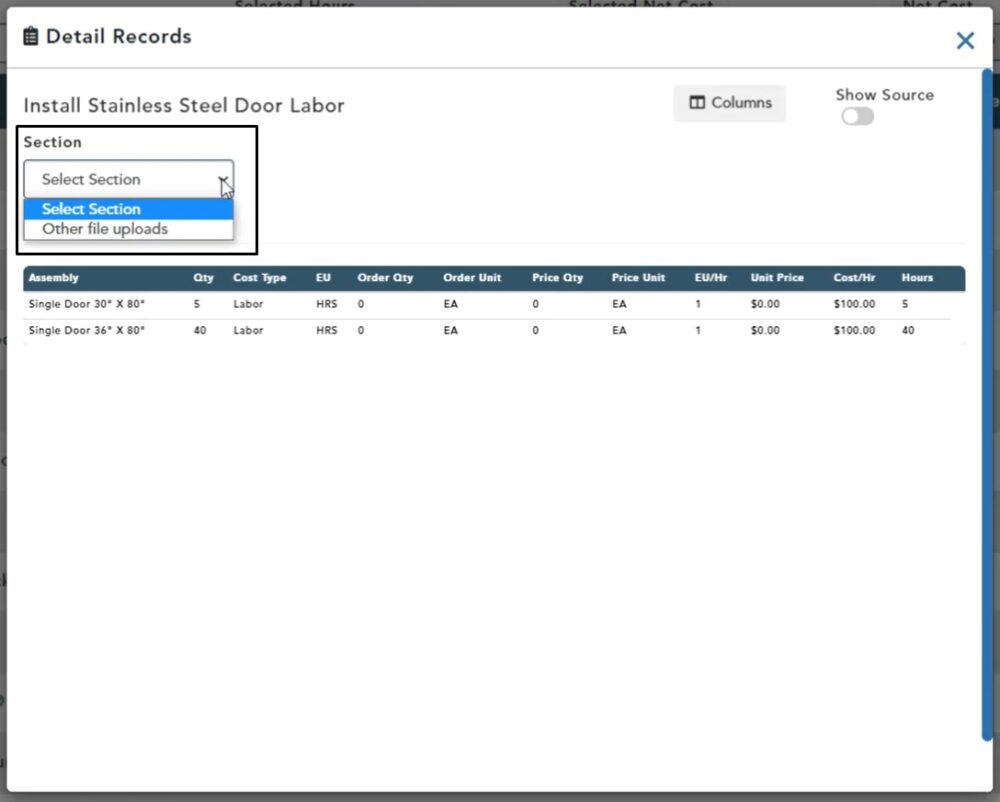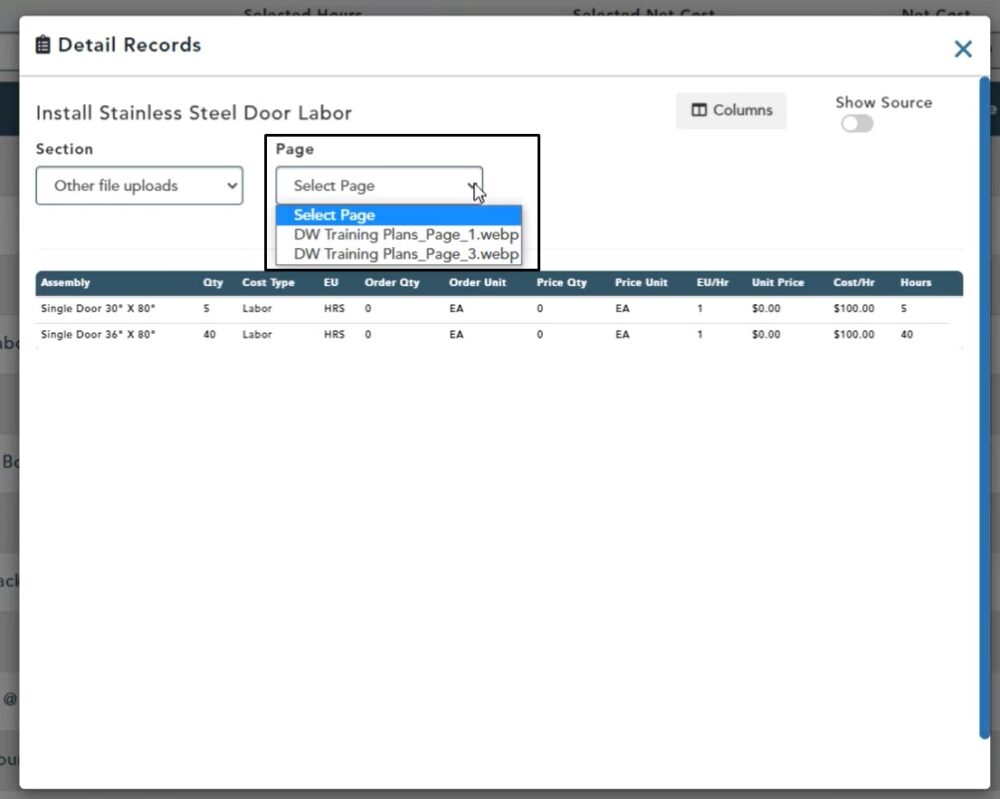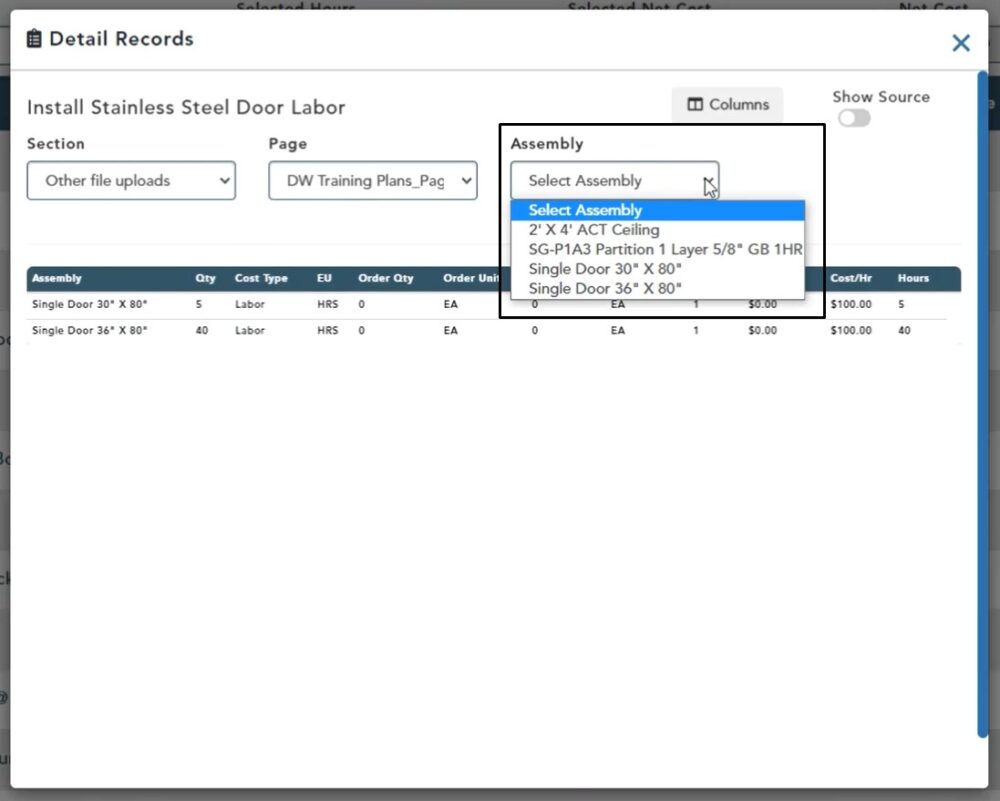Objective: In this video and/or step by step walkthrough, you’ll learn about viewing estimates from an item on the estimate screen
Viewing Instances
For this example we will be in the Estimate screen and focusing on the Install Stainless Steel Door Labor
The icon in the upper, left-hand corner of your screen that looks like a # (pound sign) is the Instance Count Column
The number reflects how many times this item is being used in the job
Detail Records Window
If you hover over the number for an item you can left click to open the Detail Records window
The list contains the 2 assemblies on the build screen that generated this item
Adjust Columns
You can adjust the columns by left clicking on the columns button
For this example, we will remove Unit Price by left clicking inside the check box beside this item
Close the columns module by left clicking on the Columns button
When you return to the Details Record screen, you will see that your Unit Price has disappeared
You can bring it back by clicking on the Columns button and clicking in the check box once again
Select Section
To focus on a specific section on a scenario, click the drop down arrow in the Select Section box
Here you will find a list of any other sections where this item is being generated
Select the section by left clicking on it
Filter by Page
Once you select a Section, you can filter by Page
Left click in the Select Page drop down, then left click to select a Page
Filter by Assembly
Once you choose a valid Page, you can also filter by Assembly
Left click on the drop down and click on an Assembly to view the data generated for that item
Show Source
Left click on the Show Source toggle at the top, right-hand side of the window to display additional information above the section data
On this example, the Section and Page are now shown above the data
Click the X to close the window and return to the Estimate Screen