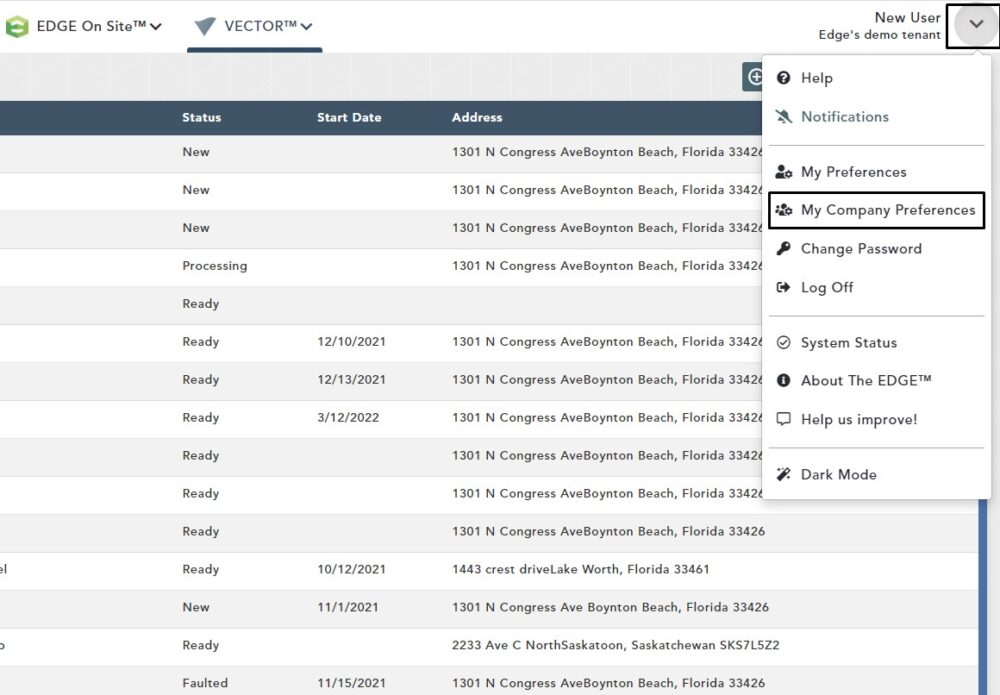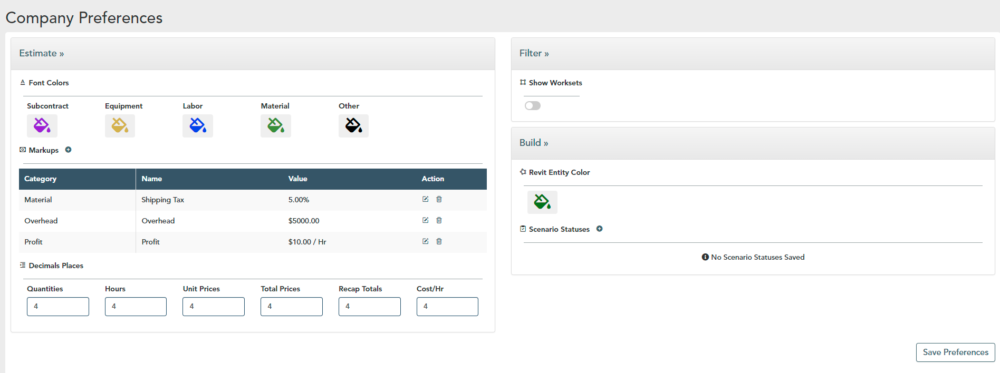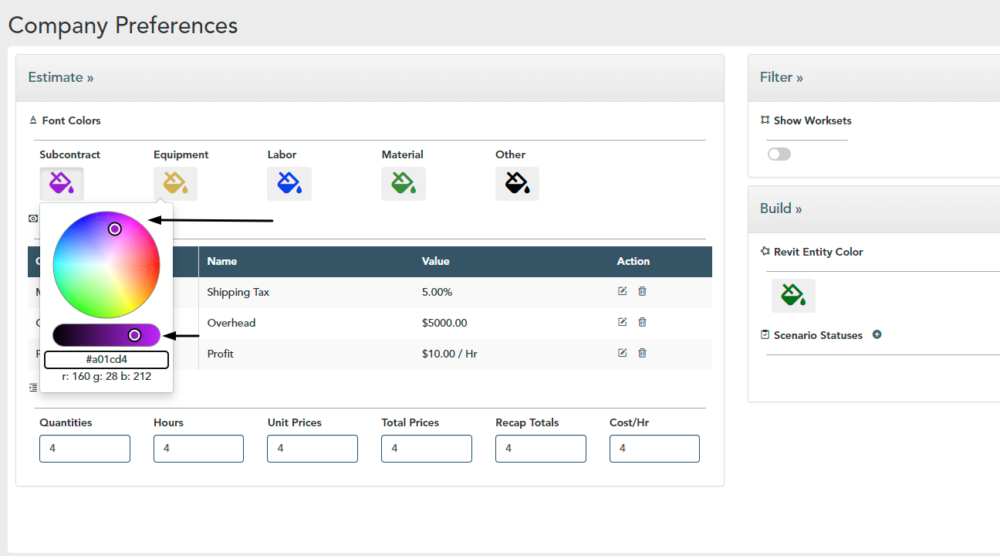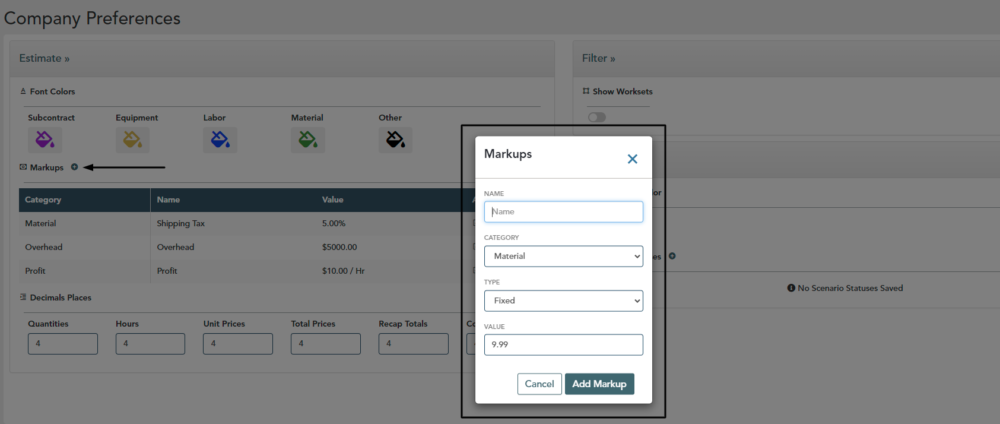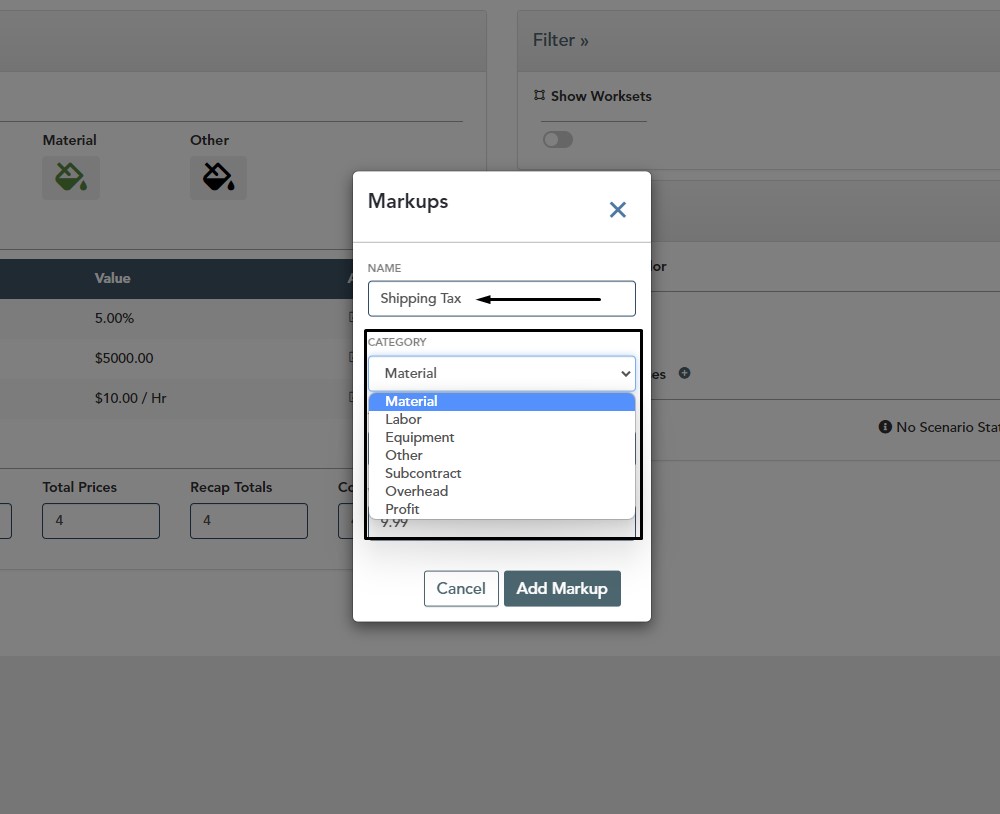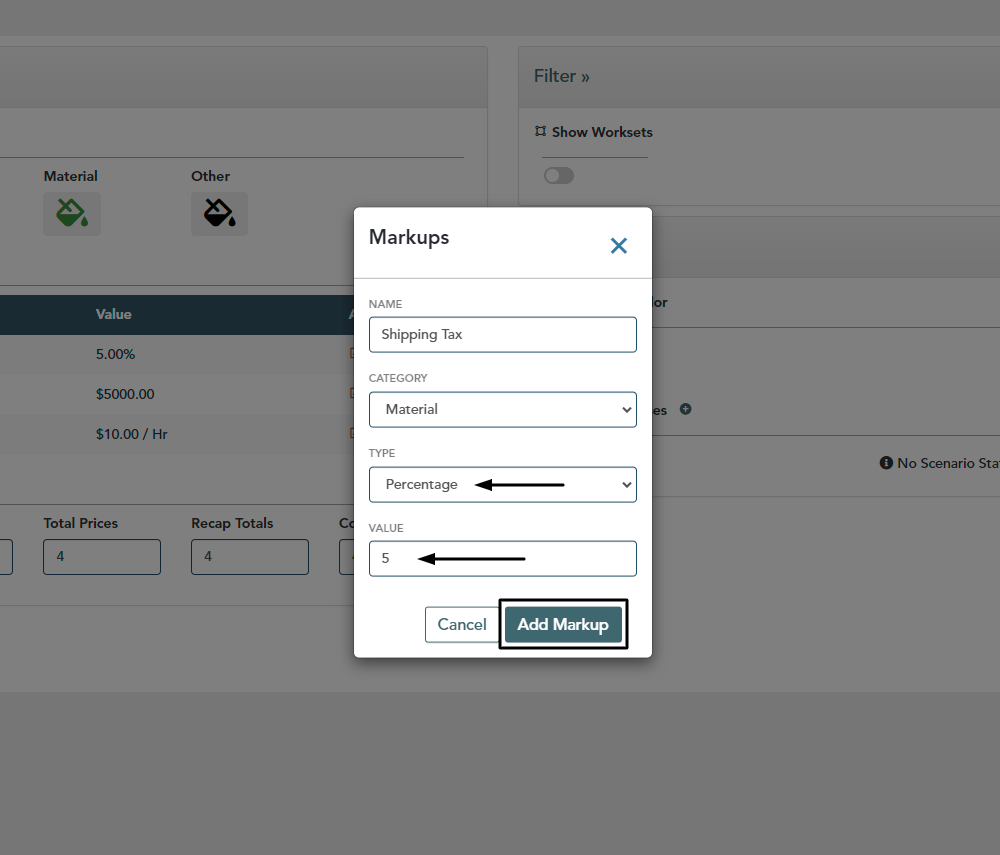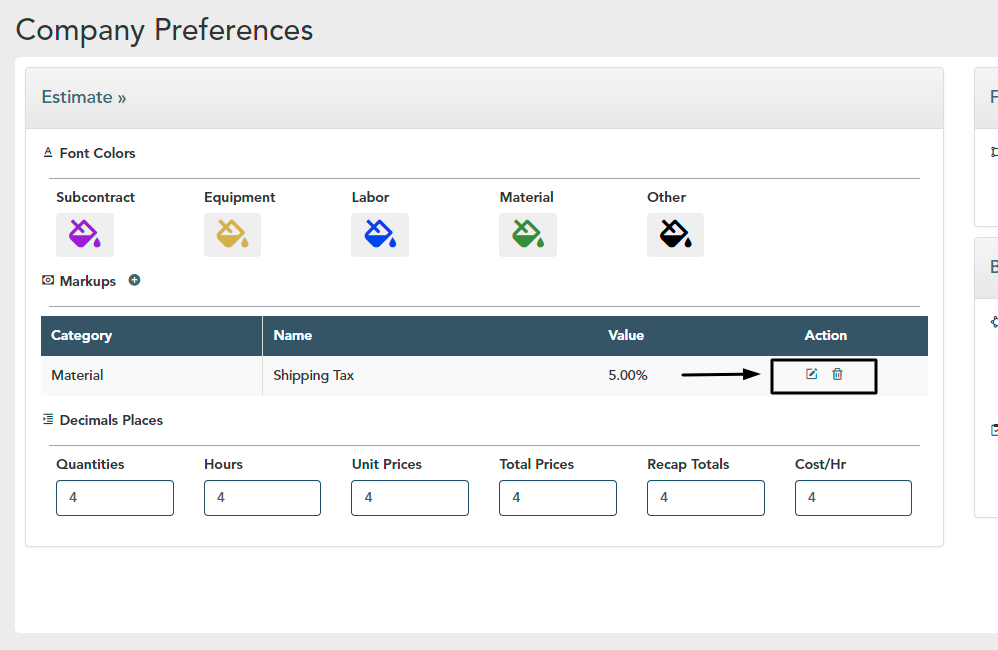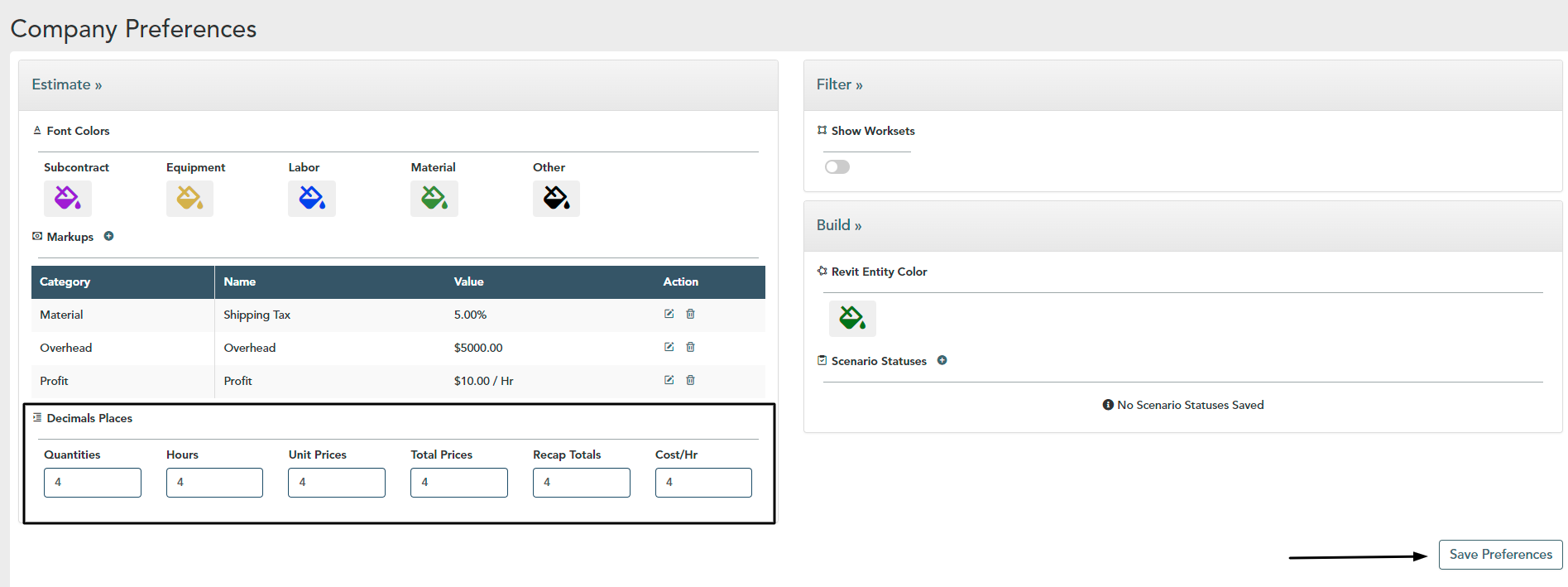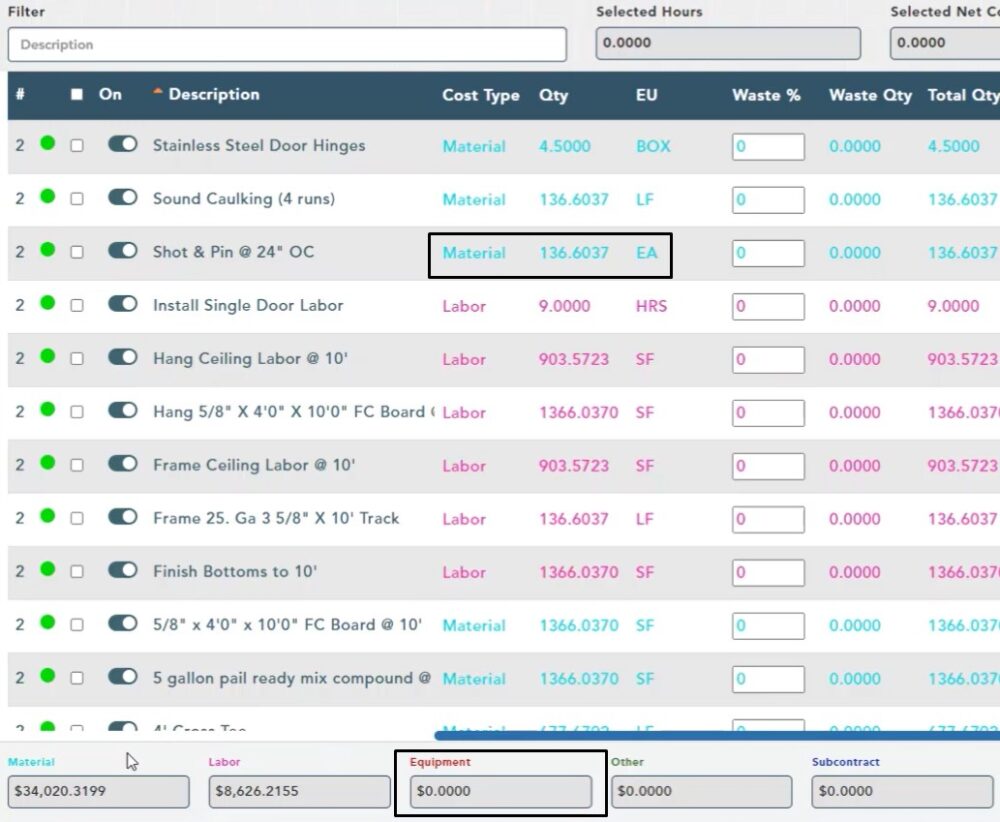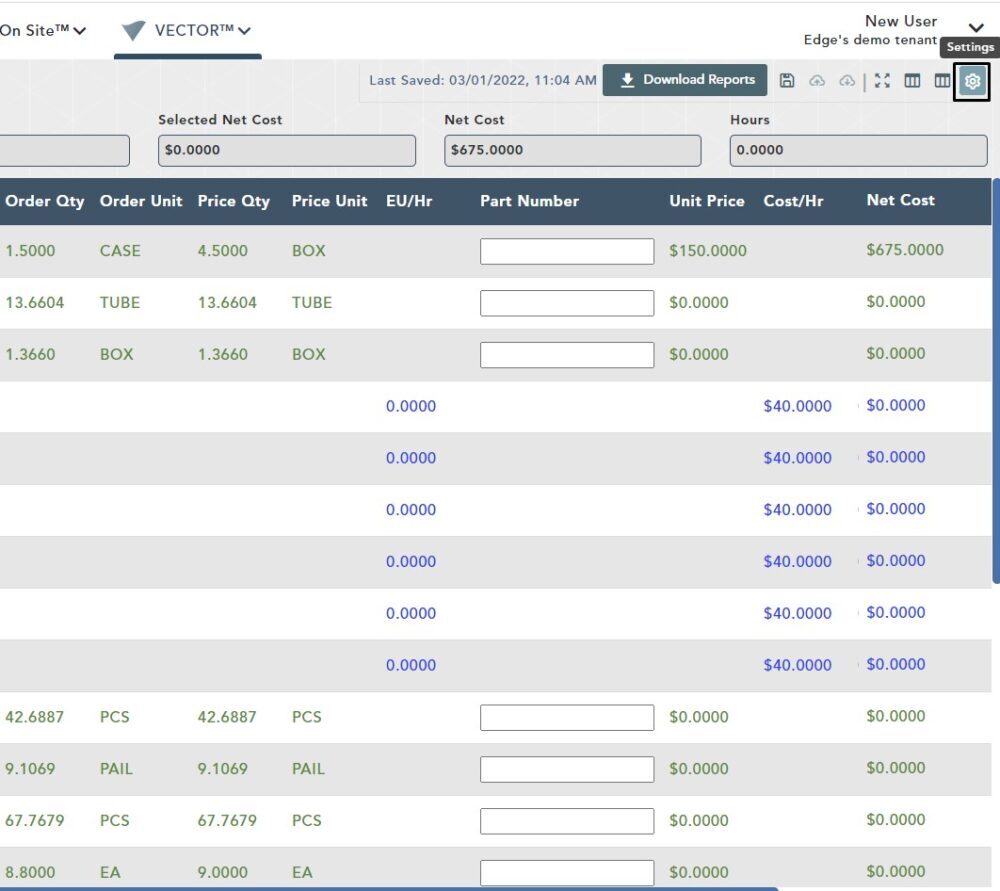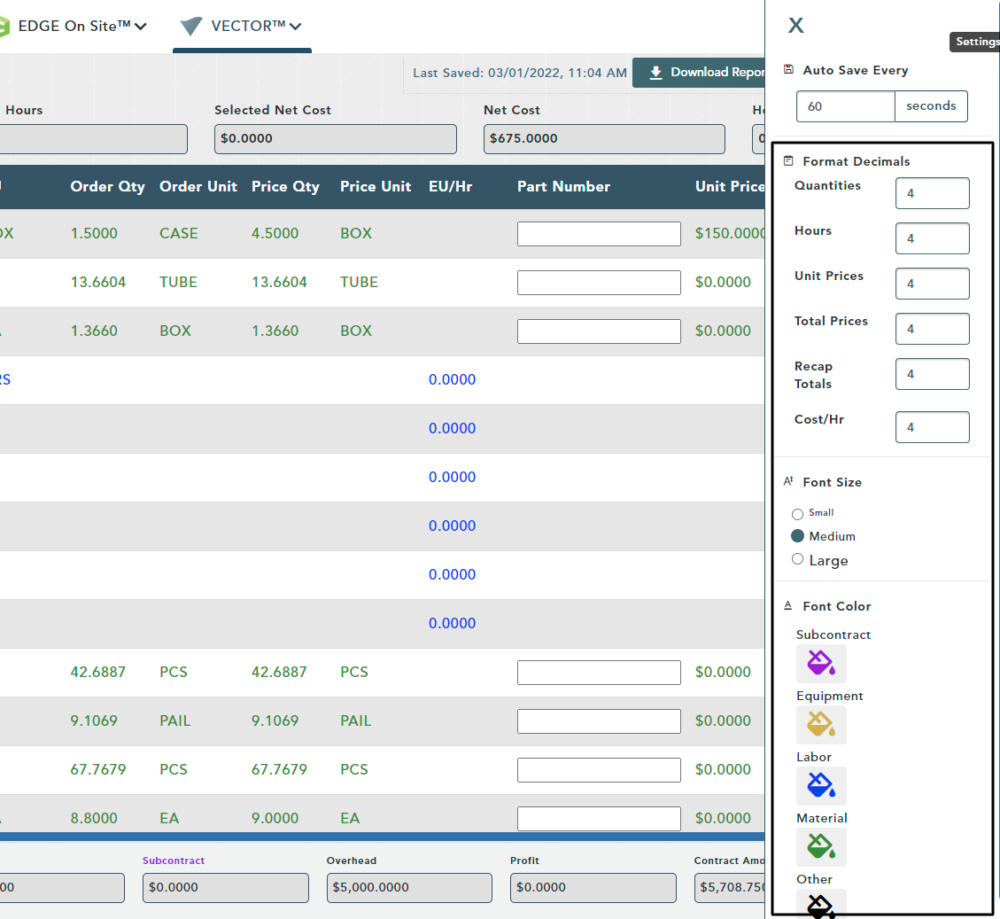Objective: In this video and/or step by step walkthrough, you’ll learn the estimate screen company preference tool
Company Preferences – Estimates
Next to your login first and last name, left click the down arrow
Then, select My Company Preferences
Company Preferences Screen
This video focuses specifically on the Company Preferences screen for the Estimate section
Left click on the word Estimate to minimize or expand the tools (please see video for demonstration)
Changing Font Color
Changes made to the font color sections will affect new and existing bids
In addition, changing the color for each tax class will change the color in which the font for data and labels is displayed on the estimate screen
- Left click the paint bucket for your selected tax class
- Choose a base color and a hue
- Left click the paint bucket to close
Markups
Here is where you can create default markups that will automatically appear on the estimate screen for new bids only (this will not affect existing bids)
Click the add button (+ sign) to open the Markups module
Shipping Tax Markup Creation
Click the Name field and type Shipping Tax
Left click the category drop down and choose the tax class, overhead or profit that fits your needs
For this example, choose Material
Click the drop down under Type, choose Percentage
In the Value box, type 5
Click Add Markup
Please see video for a demonstration of the addition of Overhead & Profit Markups
Edit or Delete
After adding your markup it will be displayed in the markups table
To edit your markup, click the edit button (pencil icon) to the right of the markup
Delete your markup by clicking the delete button (trash can icon) to the right of the markup
Decimal Place Values
To make a change to the decimal places, click inside the field, backspace to remove the contents of the field, then type in your desired value
In this example, we are changing the decimal place to 4 for all data types
Click Save Preferences in the bottom, right-hand corner of the window
Confirm Changes
For this example you will see that the changes we’ve just completed are reflected on this bid, ie; font colors and decimal places.
Settings Button
Click the Settings button in the top, right-hand corner
Here you can see that the decimal places and font color changes from the preferences screen