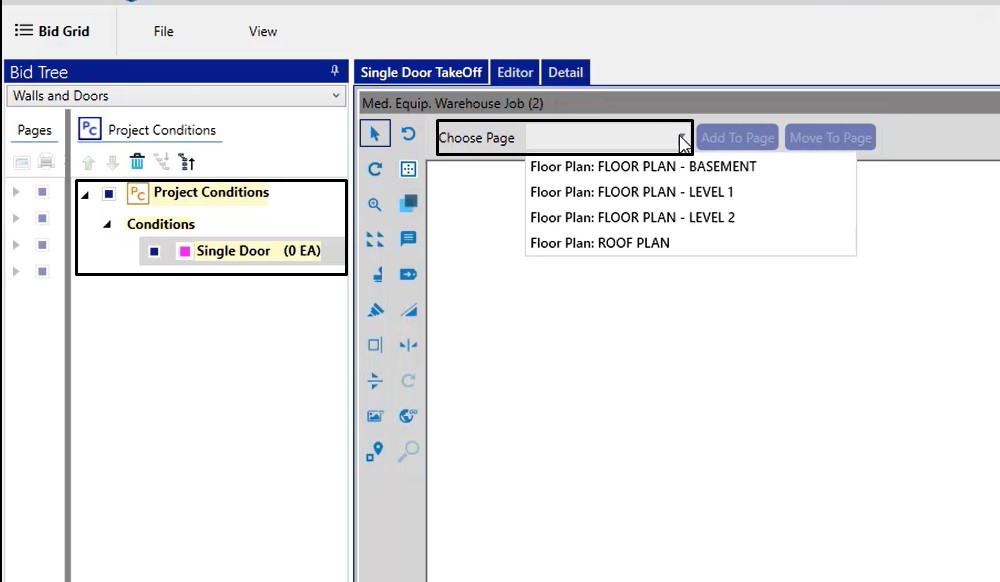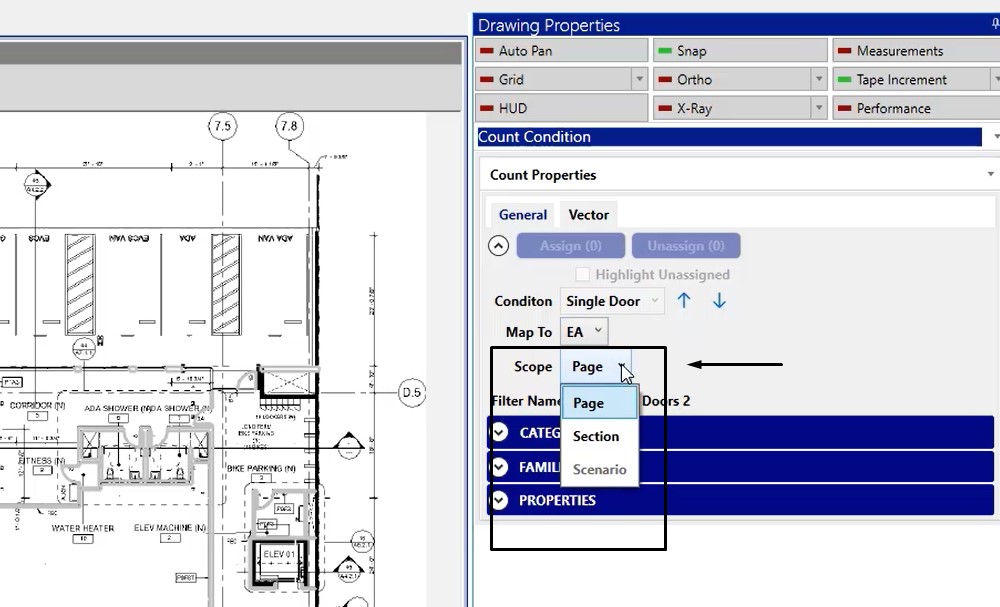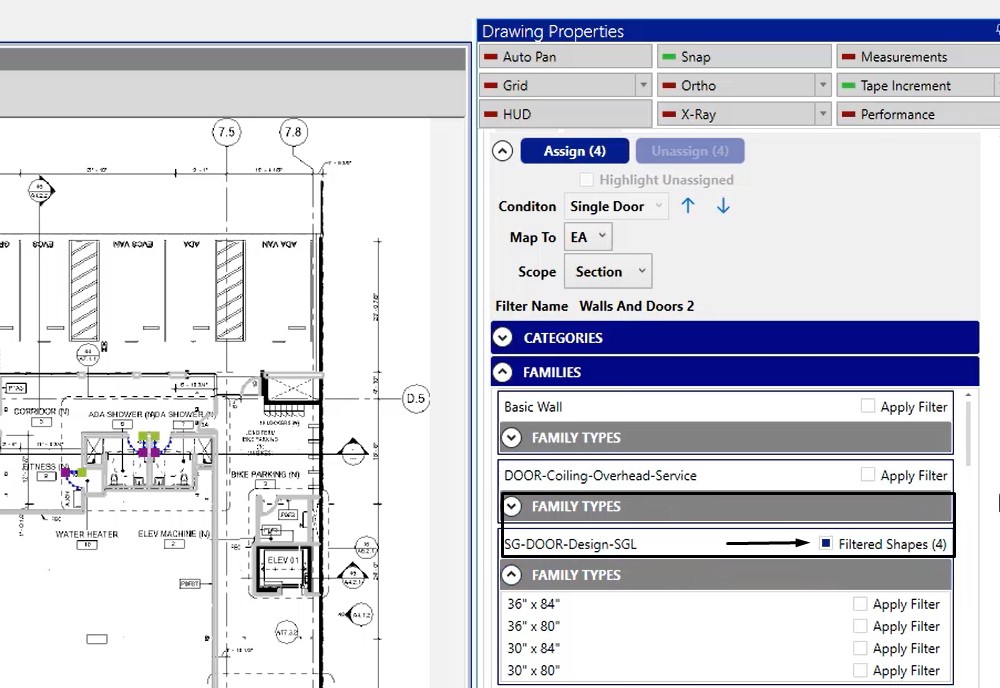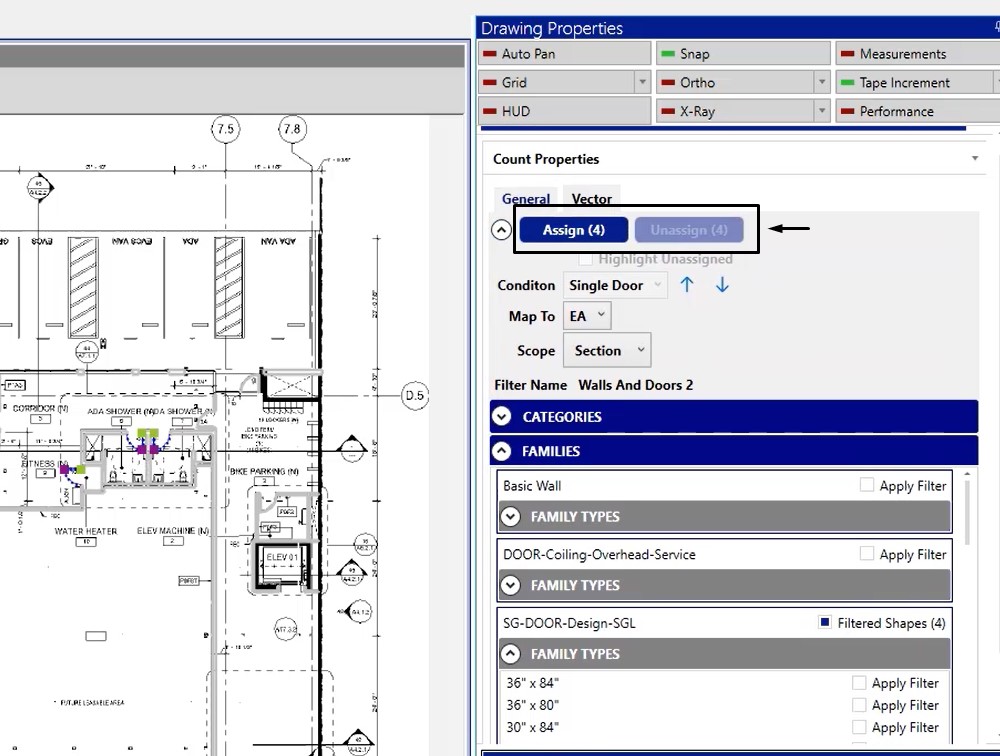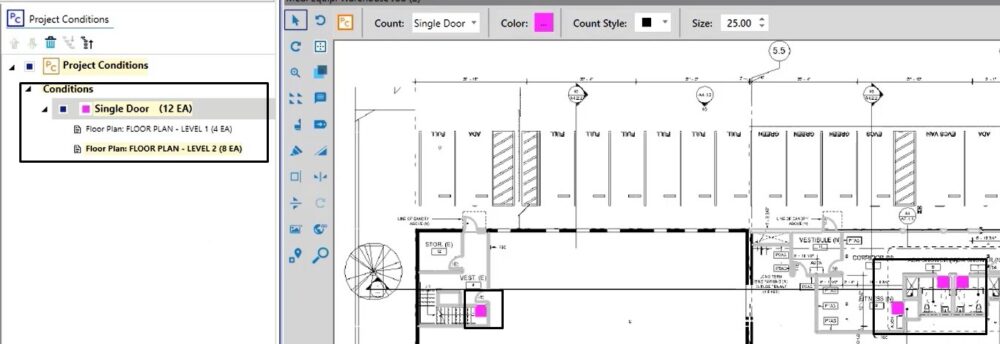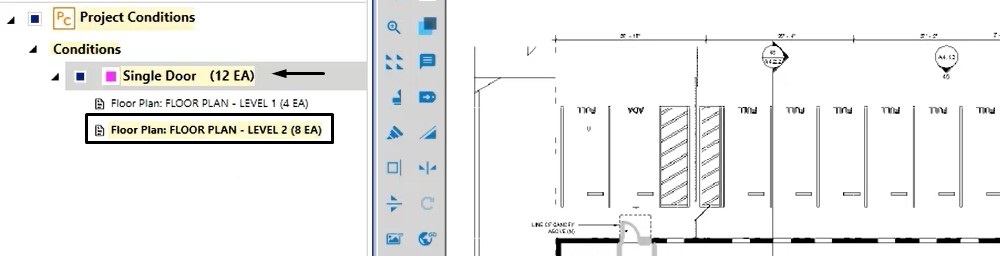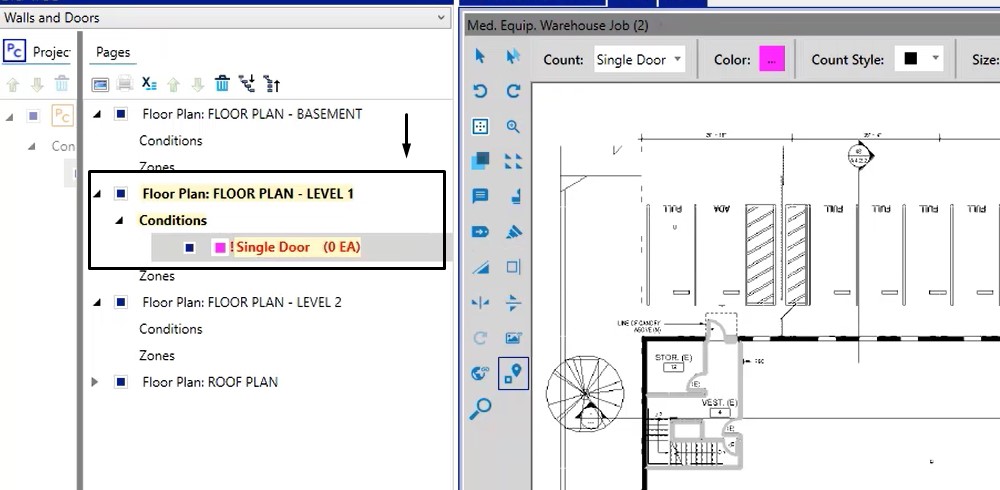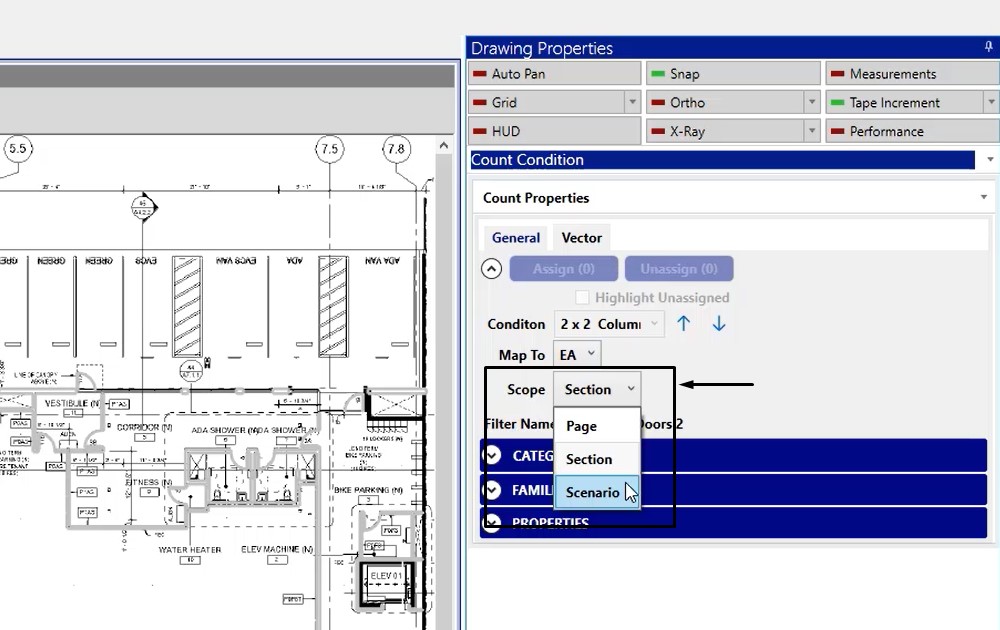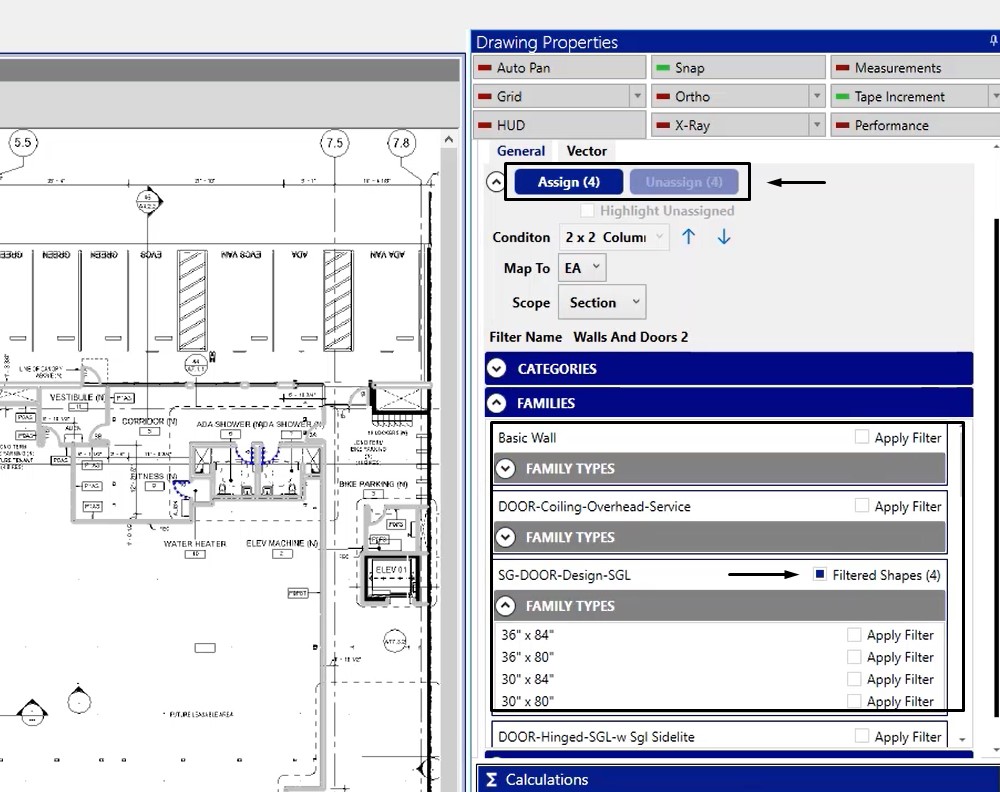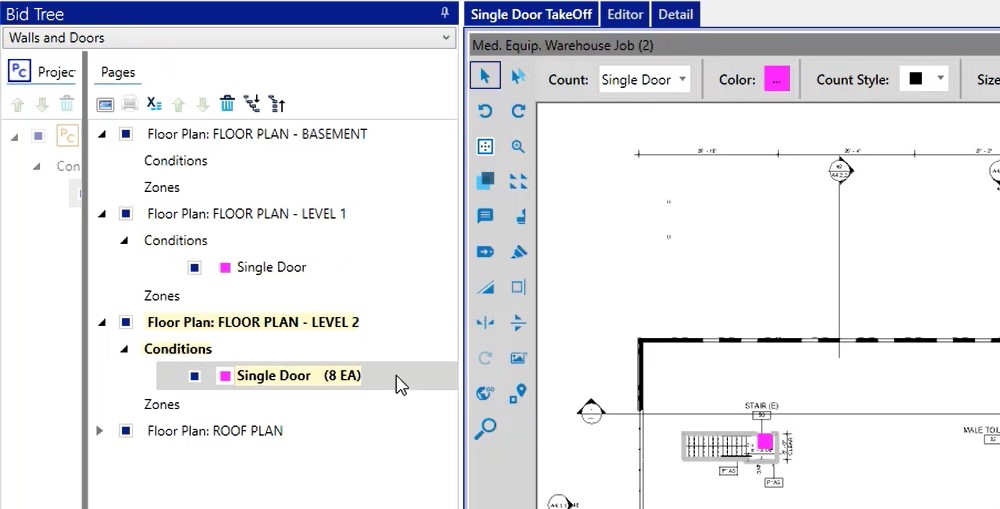Objective: In this video and/or step by step walkthrough, you’ll learn how to map quantities using mass assignment
Project Conditions
From the Project Conditions pane in the TakeOff screen of The Edge, Version 12, left click the project condition you’d like to map quantities for
Click the drop down by Choose Page and select the page you would like to start with
In the pane on the right-hand side, click the Scope drop down and select Section
Using Filters to Finish the Mapping of Quantities
For this example, we are working with the Single Door Condition
- On the right-hand side, click Families
- Choose from single door Family Types
- Select the box by Filtered Shapes to select all door types
Assign Button
Left click the Assign button at the top of the pane
A pop up will appear asking you to confirm
Click Yes to continue
The 4 doors are now mapped to the single door condition for this page
Overall Quantity
Floor Plan – Level 2 was also inserted under the Single Door Condition, with a count of 8 each, so the overall quantity is now (12 ea)
The mass assignment functionality looks across the entire section as denoted in the scope field and identifies whether any of the selected family types exist in other pages in the section
In this case, those door types did exist on Level 2 so they were identified and automatically mapped to this condition for that page
This is the Mass Assignment functionality taking effect
Takeoff Screen – No Filters
Let’s view what this would look like if we did not use project conditions
Back on the takeoff screen and this time from our page pane, focus on the Level 1 Floor Plan
A single door condition has been inserted that is not a project condition
Scope Field
Left click on that condition to select it and make sure your section is in the scope field
You also see the additional option of scenario. When mass assigning at the project condition level you can only go across sections, as project conditions do not extend across scenarios
However if working with normal conditions the mass assignment functionality can read into other sections and perform automated take off there as well
- Left click Families
- Then click the single door family name
- Select the single doors
- Click Assign
Apply Changes
Click Yes to apply changes
Takeoff has now been aggregated for Level 1 & Level 2