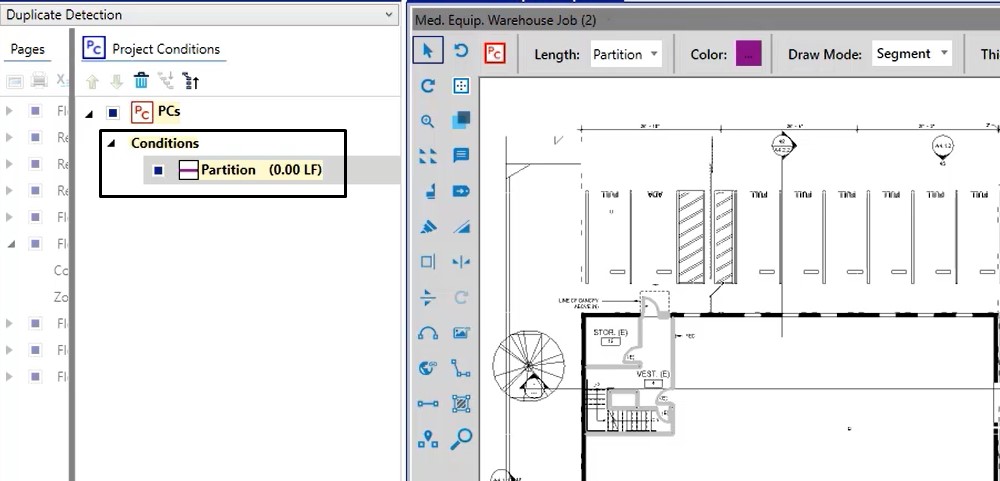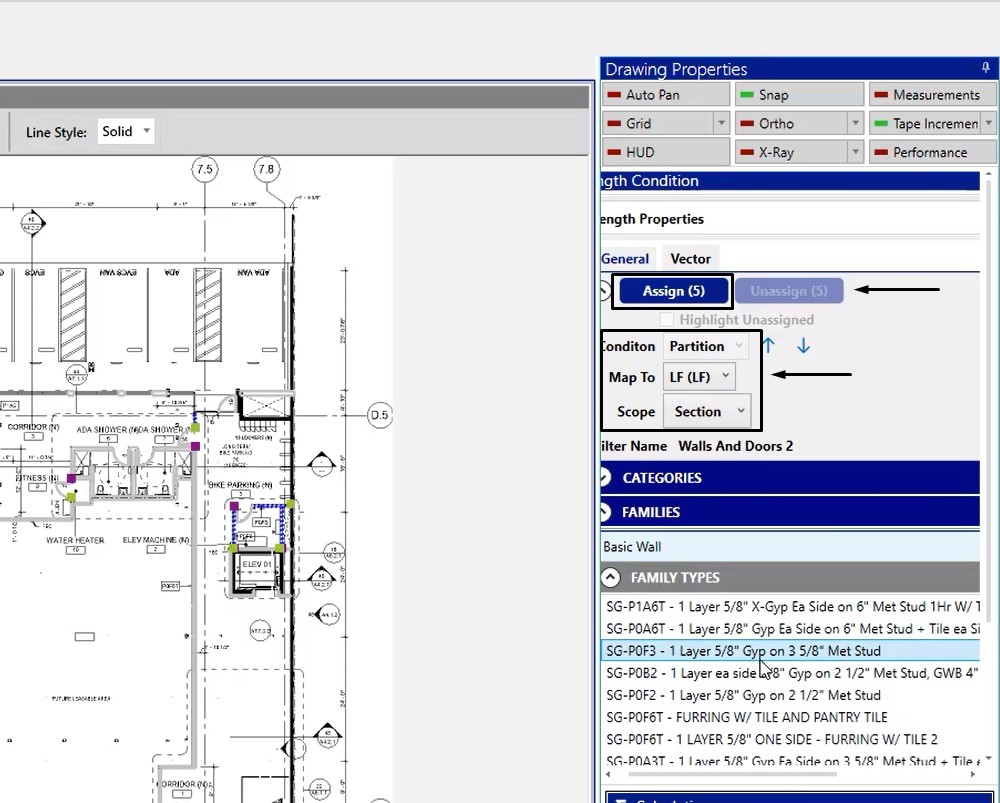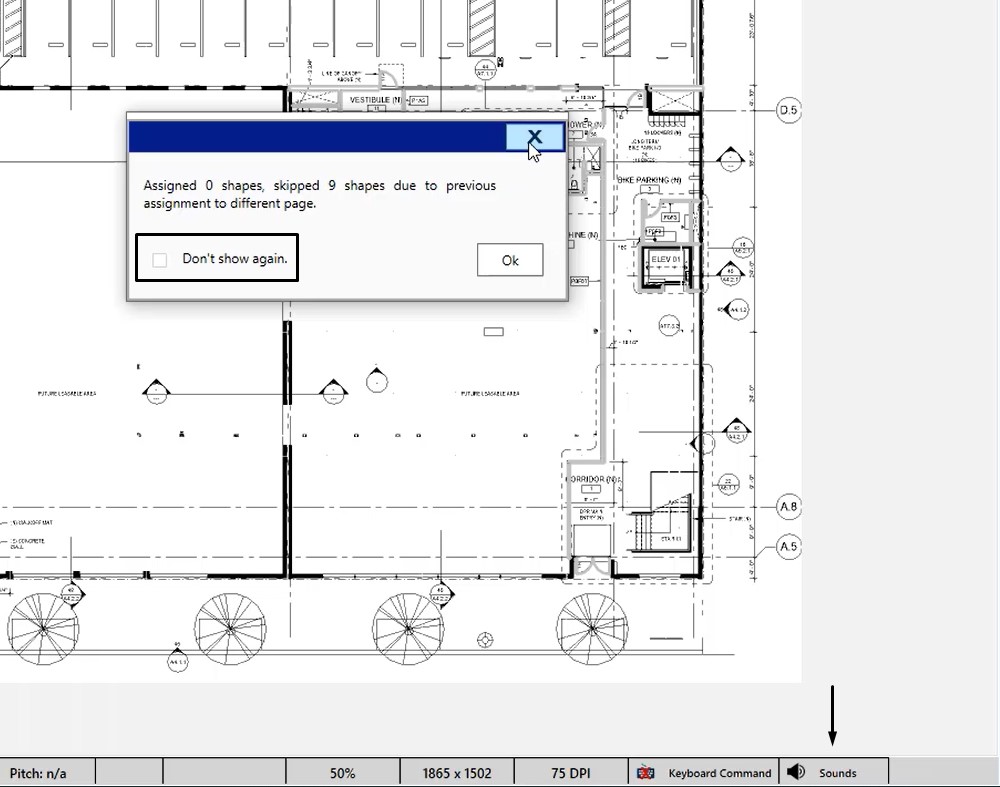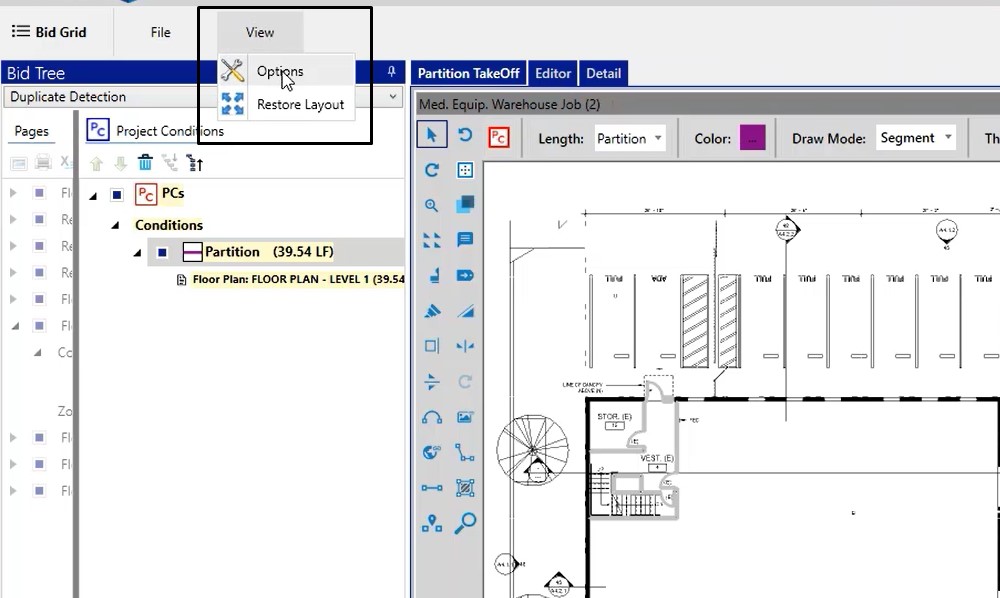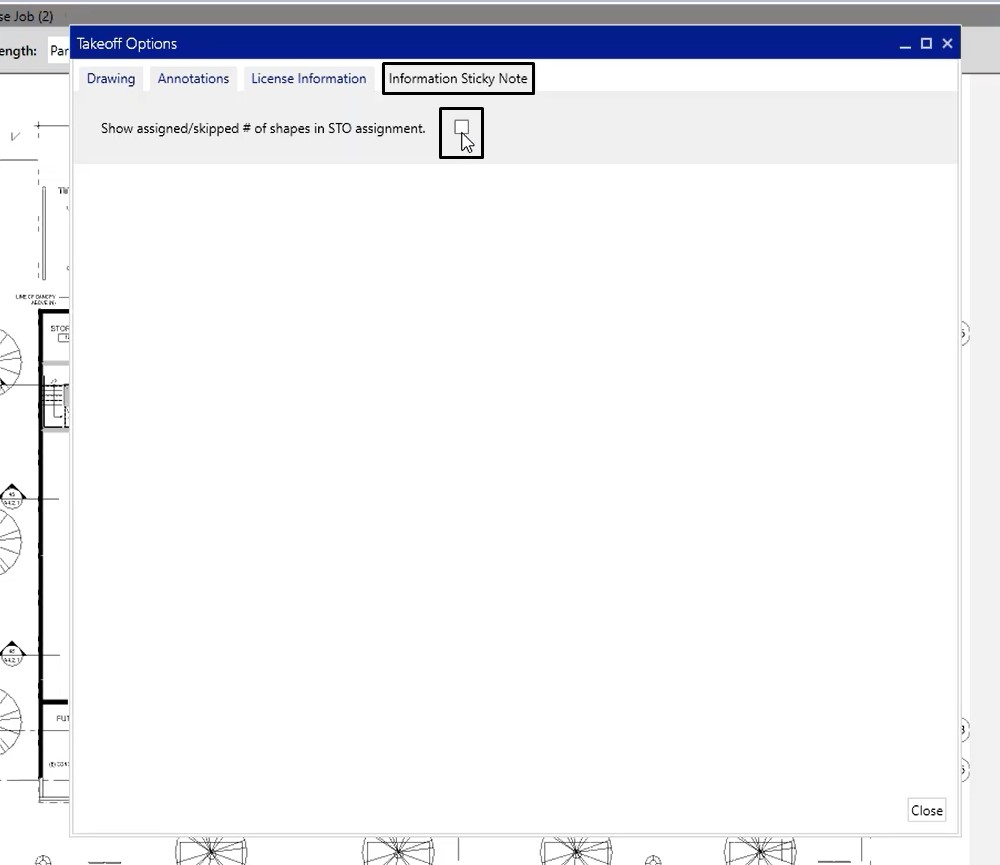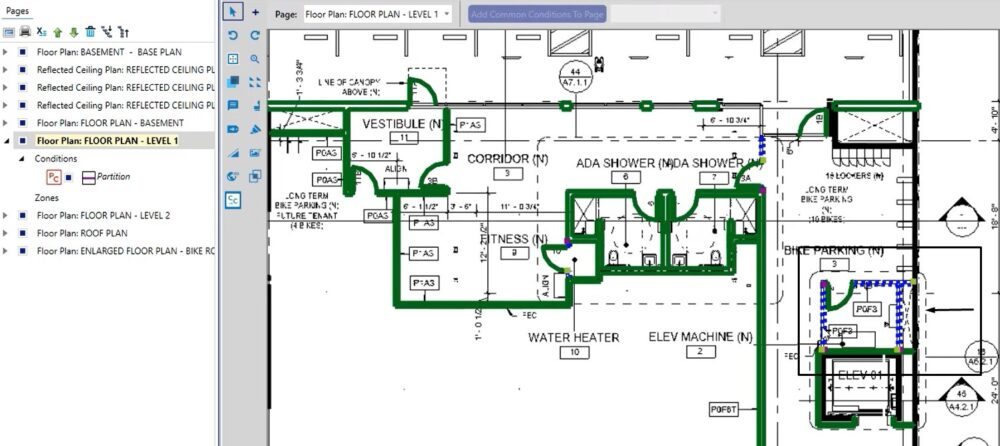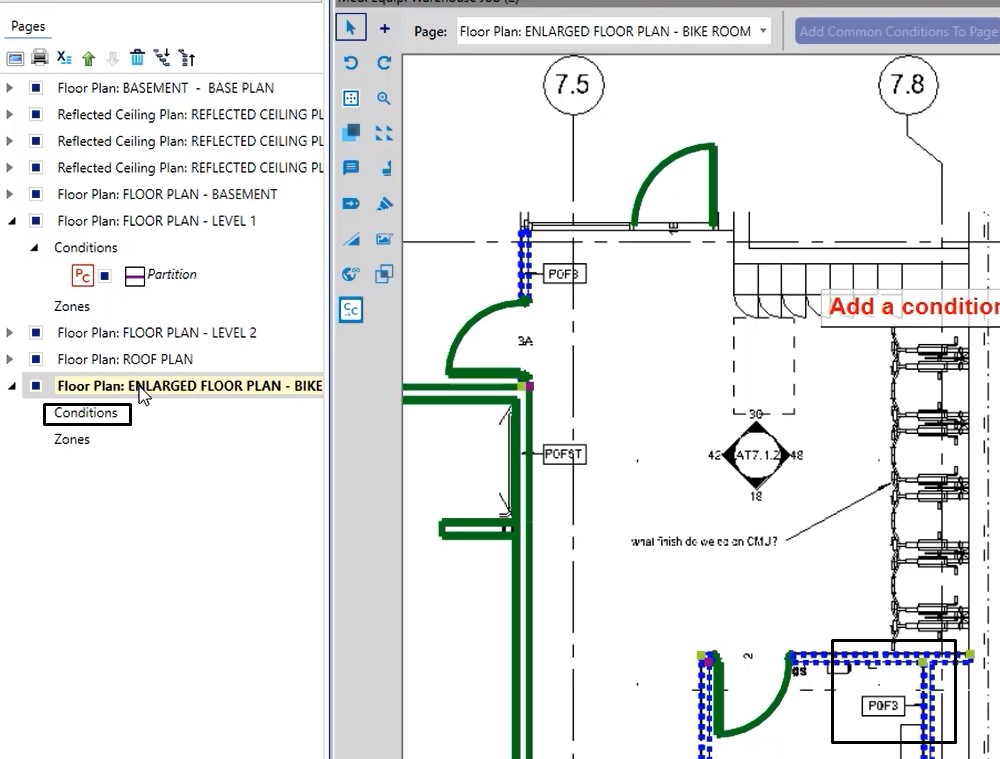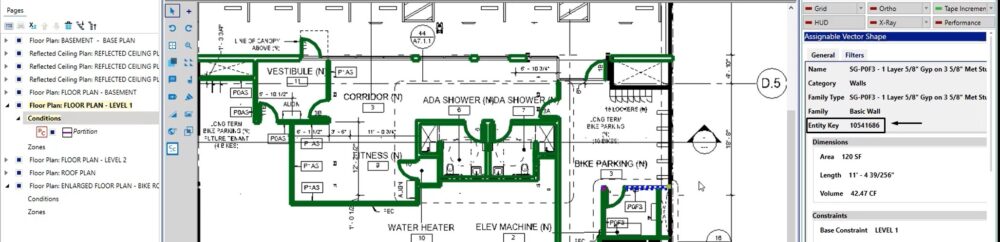Objective: In this video and/or step by step walkthrough, you’ll learn about duplicate detection functionality in VECTOR tools
Duplicate Detection
Duplicate Detection functionality is automatically implemented in The Edge when using VECTOR tools.
To best understand duplicate detection, for this example let’s say we were going to perform a mass assignment
Select the partition project condition
- Set the Scope to Section
- Under Families, we select one of the wall types
- Click Assign
When we select Yes to apply to the entire Section, we receive message stating that there were no shapes assigned because some that you selected were previously assigned to a different page
This is the Duplicate Detection module telling you that even though it detected walls of this type on other pages, in 9 instances it decided not to assign those quantities.
Click OK or the X to close the box
Disable Duplicate Detection Warnings – Option 1
To no longer see the duplicate detection warning window, click the box next to Don’t Show Again, then click OK
You can also disable the sound that comes with that pop up window by clicking the Sounds button at the bottom of the screen
Disable Duplicate Detection Warnings – Option 2
Click the View tab at the top left of the screen, then choose Options
Takeoff Options Screen
Click the tab Information Sticky Note
If the checkbox is selected beside Show assigned/skipped # of shapes in STO assignment, you will see the warnings. Deselect the box to not show the warnings.
Mass Assignment Not Detected
In this example, we click on the floor plan called Enlarged Floor Plan – Bike Room
Remember we worked with a P0F3 wall type and here’s the Bike Room shown on the Level 1 Floor Plan
When we navigate to the Bike Room, we see based on the room tag and our families that the P0F3 wall also exists here, but no condition was automatically inserted to the page, and no quantities exist.
So, why did the mass assign not detect this wall and map quantities?
Let’s clear our selection, and select an individual one of these walls, and left click on the General tab
Note the field labeled Entity Key 10541686 is the entity key ID number. Every Revit element extracted from a model will have an entity key
The rule for duplicate detection goes as follows: No Revit element with the same entity ID can be assigned more than once. A condition can only hold quantity for one entity key id number at a time.
On our floor plan we see that same entity key ID number for level one where that quantity was aggregated