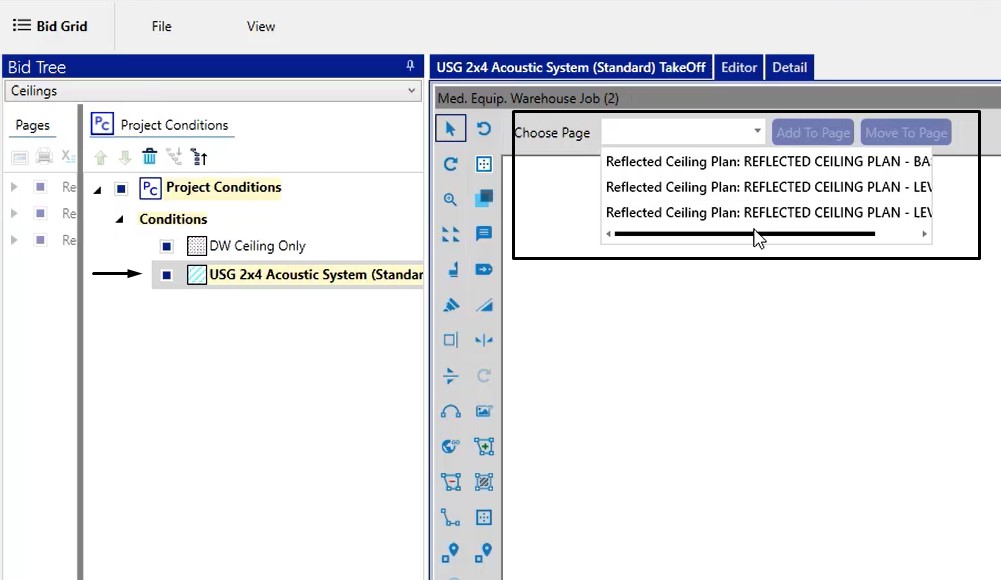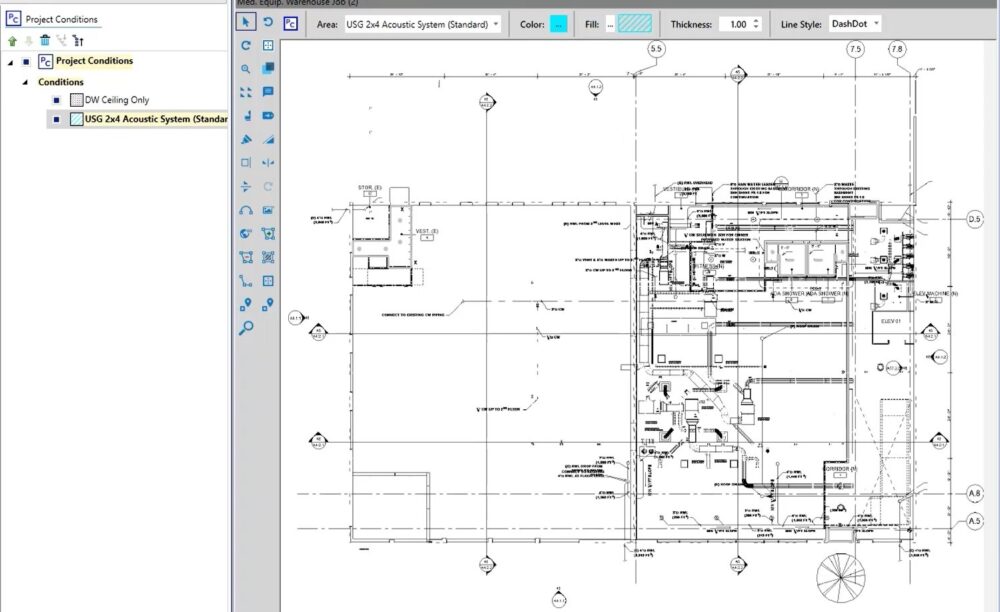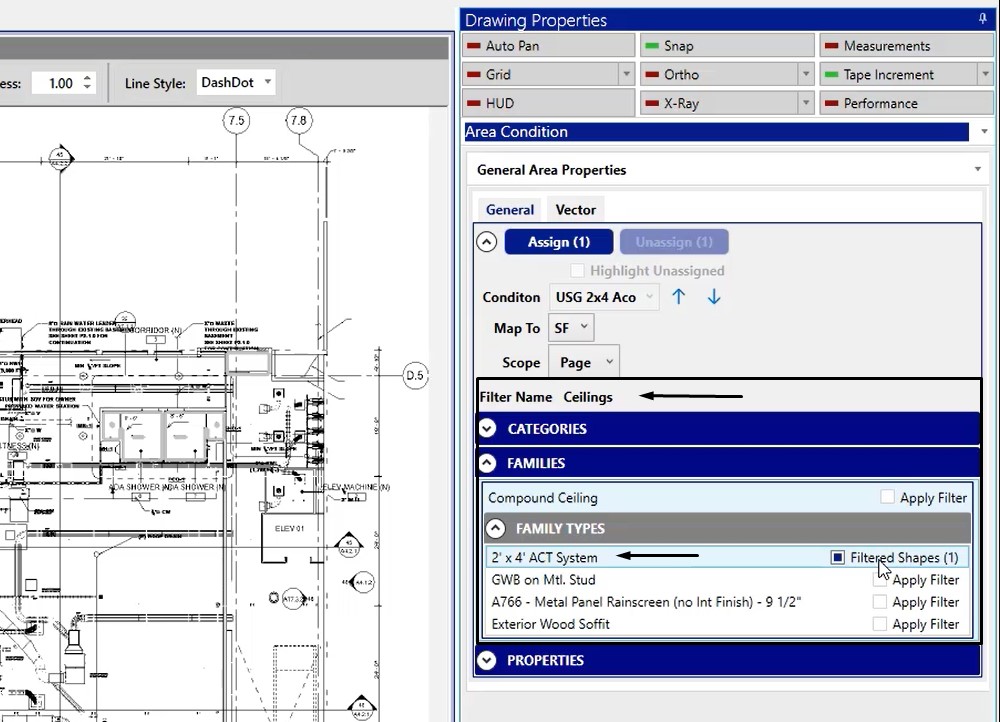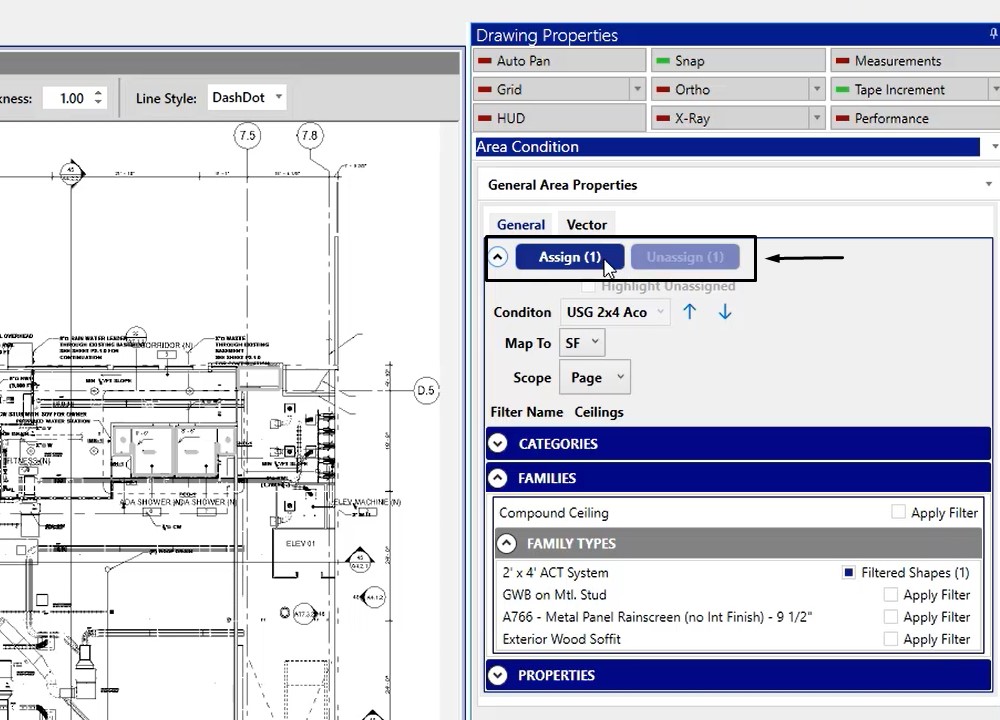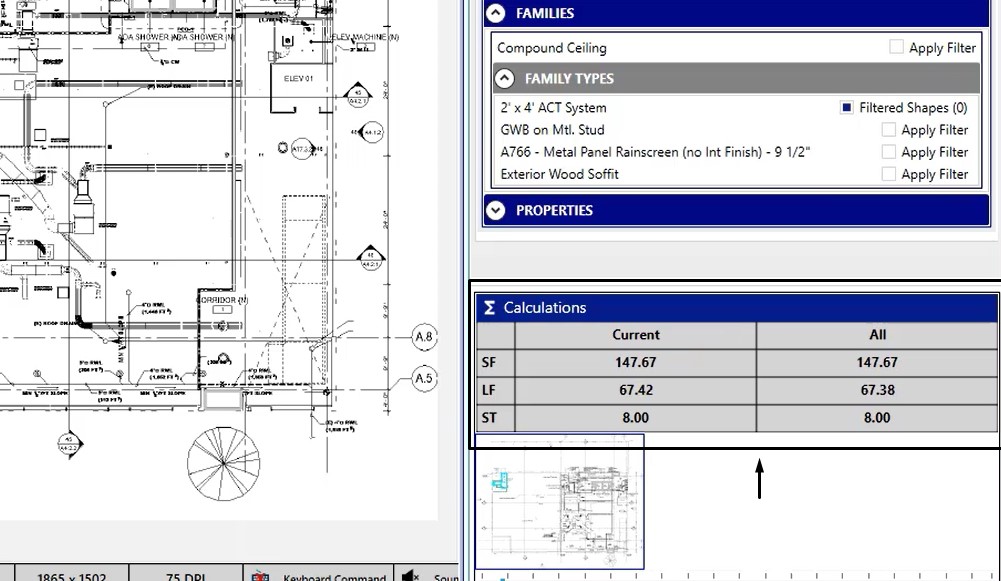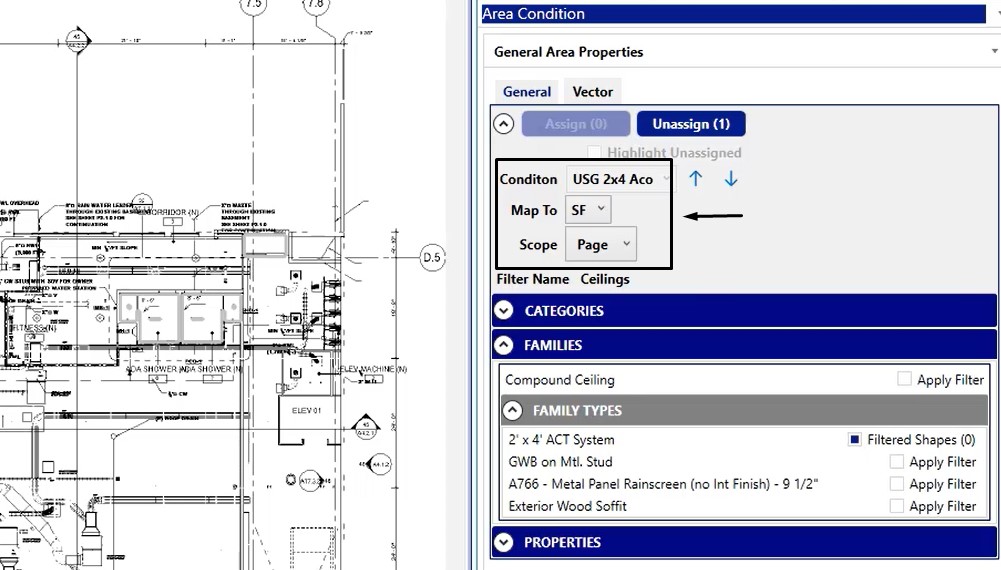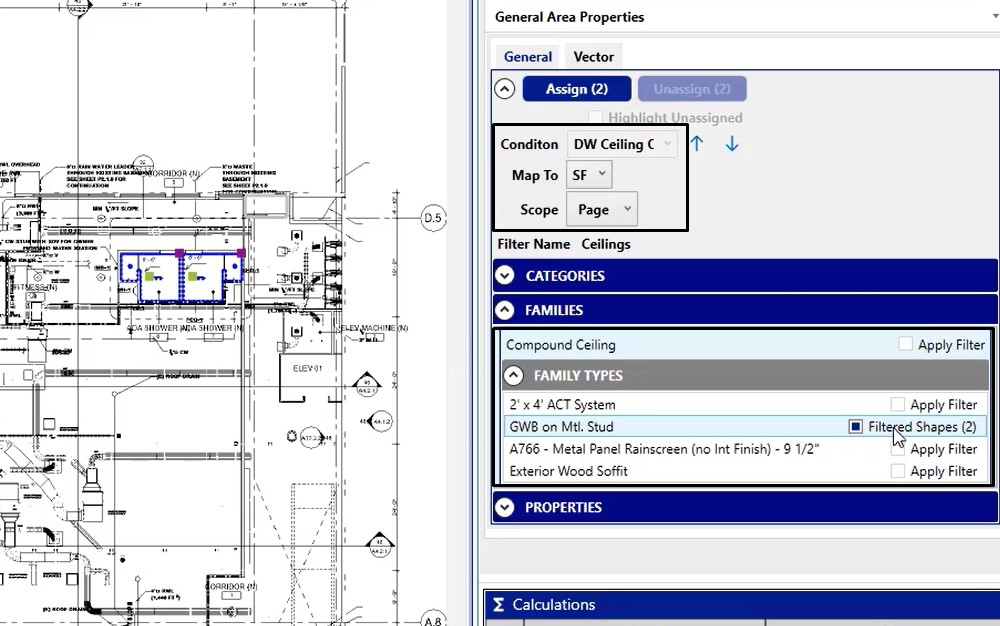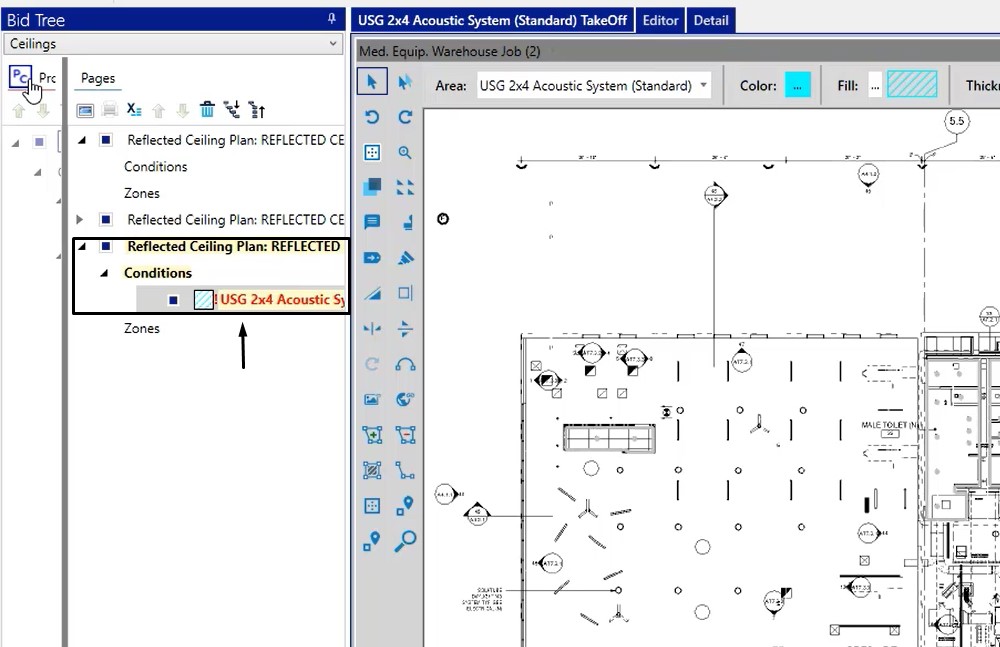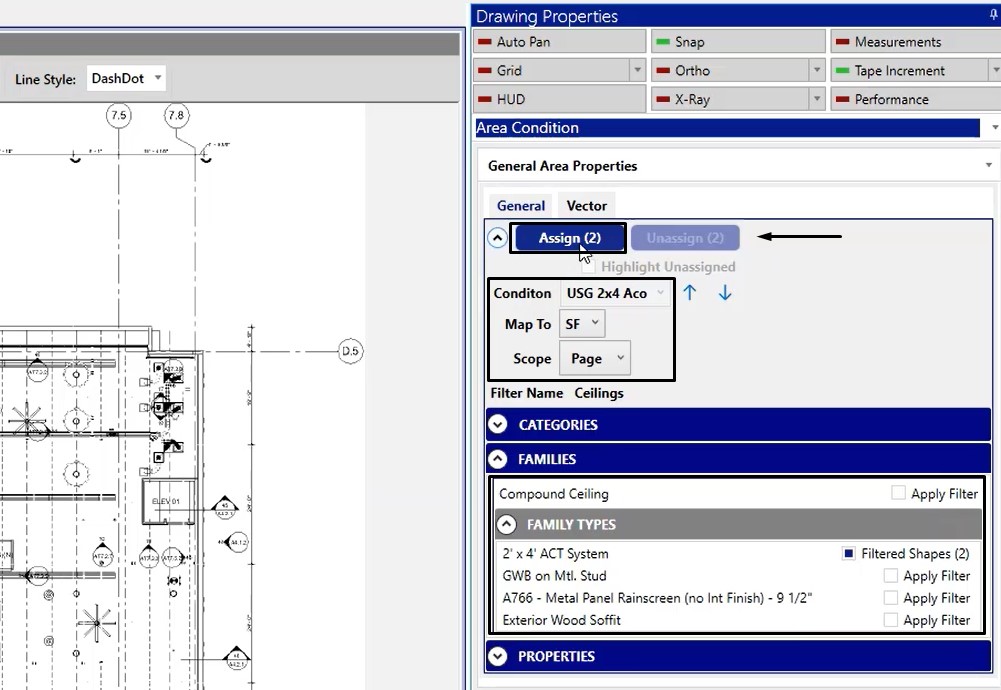Objective: In this video and/or step by step walkthrough, you’ll learn how to map quantities using the filters tab in The EDGE from a VECTOR exported bid
Project Conditions
On the Takeoff screen in the Project Conditions pane, left click the project condition you’d like to start mapping quantities to
For this example we left click on USG 2×4 Acoustic System to select it
In the middle pane, left click the drop down arrow by Choose Page
For this example we will choose Ceiling Plan – Level 1
The sheet now loads in with the background image in the middle pane
Filter Name Section
- On the right-hand side in the Filter Name section, left click the drop down arrow next to Families
- Left click again next to Family Types
Locate the Family Type containing data that matches with his condition which for this example would be our 2×4 ft acoustical system
Left click the Apply Filter box
Assign
Now, all Revit elements belonging to that family type been highlighted on the screen
The assign button is now highlighted and we can left click to begin the mapping
Mapping
The mapping of our quantities has taken place as square footage (SF), lineal footage (LF) and segment terminators (ST)
Note: When mapping in this functionality:
- We did not need to set the Condition
- The Map to automatically read we were working in an area condition and changed to SF
- Scope was kept at the page level
DW Ceiling Condition
For this example:
- Left click on the DW Ceiling Only condition
- Left click in the middle background image to refresh the pane

- Left click Families
- Left click Family Types
- Left click the Apply Filter box next to GWB on Mtl. Stud
- Left click Assign to map both shapes
Pages Pane
For this example, we are focusing on the Pages pane
We selected the Level 2 Ceiling Plan
Under Conditions, select the USG 2×4 Acoustical System
Note: Because we are not in the Project Conditions pane, and don’t see a PC label, we know this is a normal condition
Note: Condition, Map To & Scope Fields are automatically set
- Left click Families
- Left click Family Types
- Left click Apply Filter for 2×4 ACT System
- Left click Assign
The quantities for both ceilings have now been mapped to the page