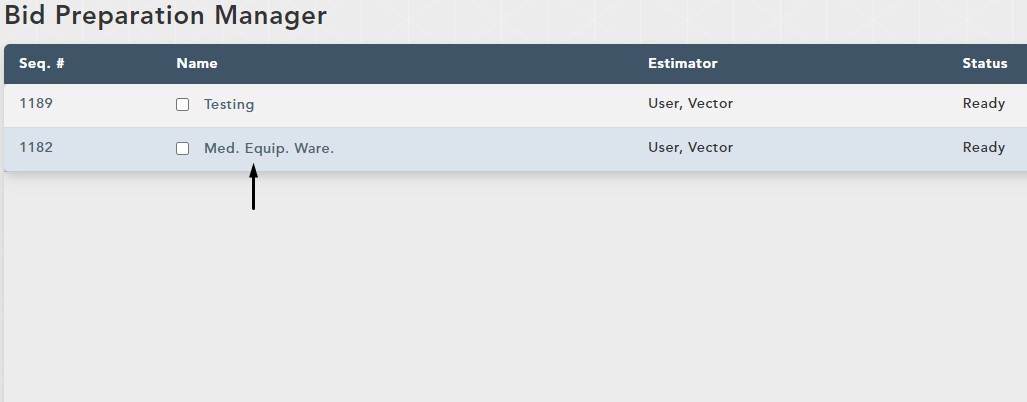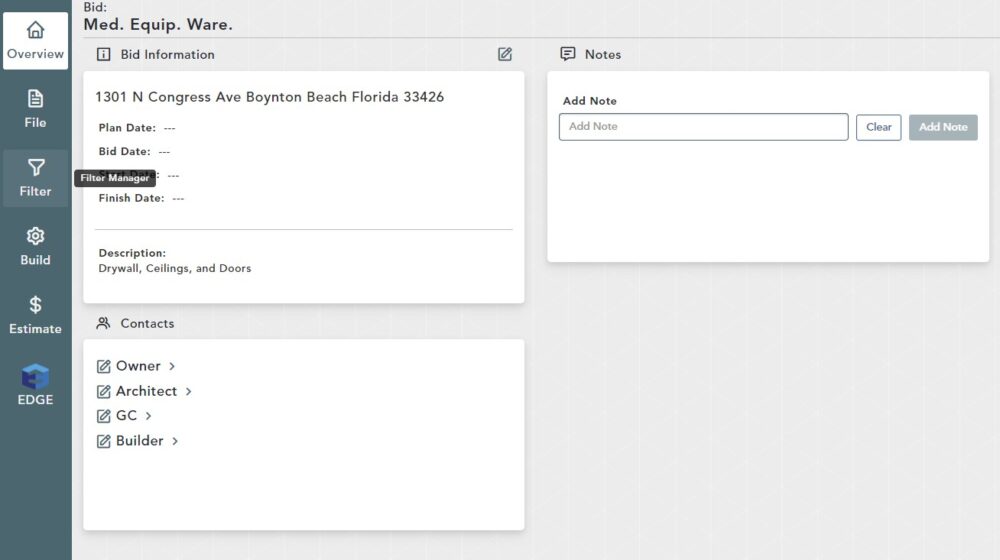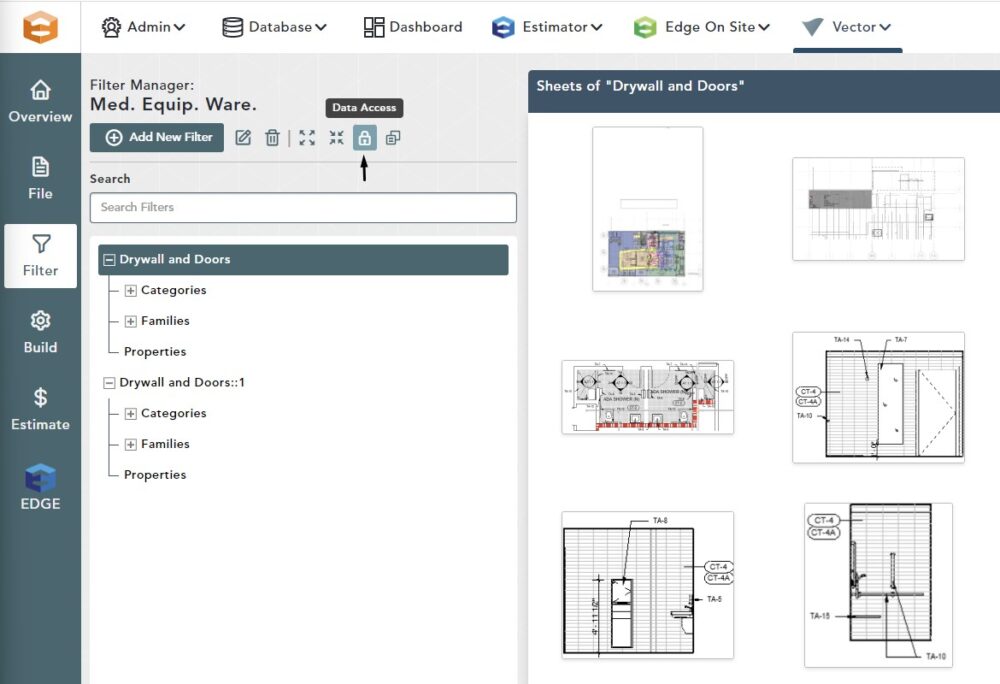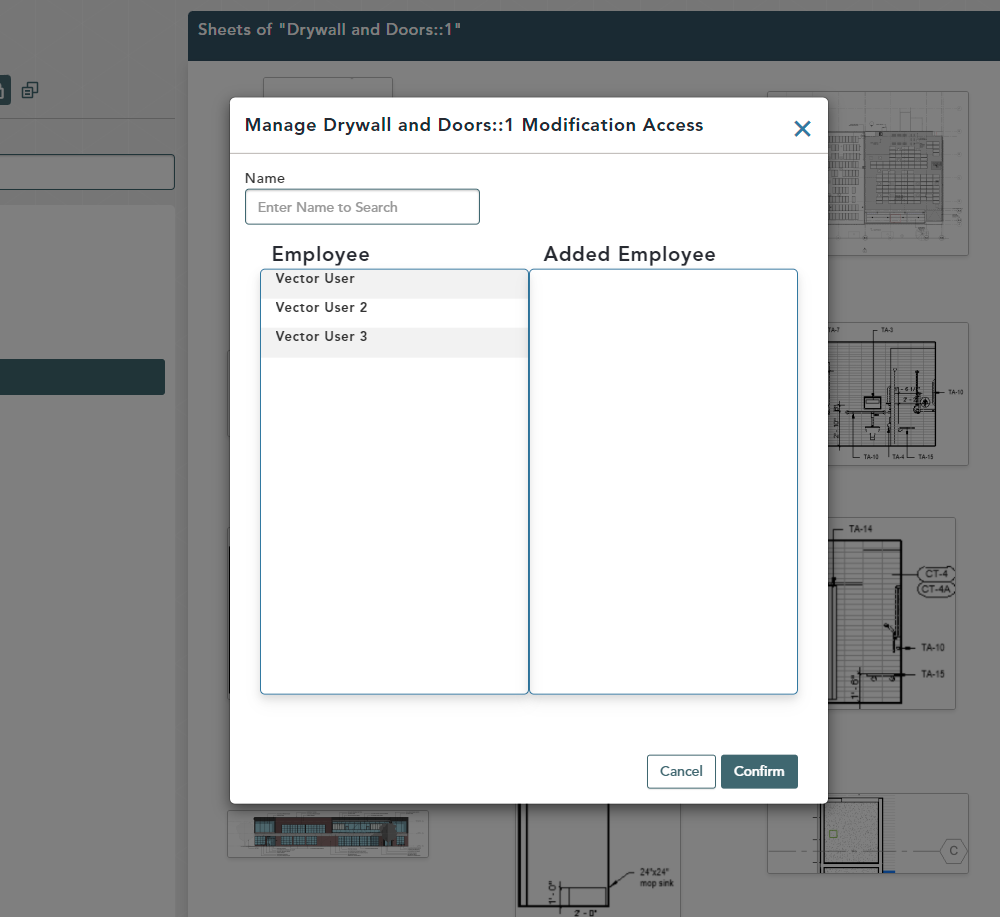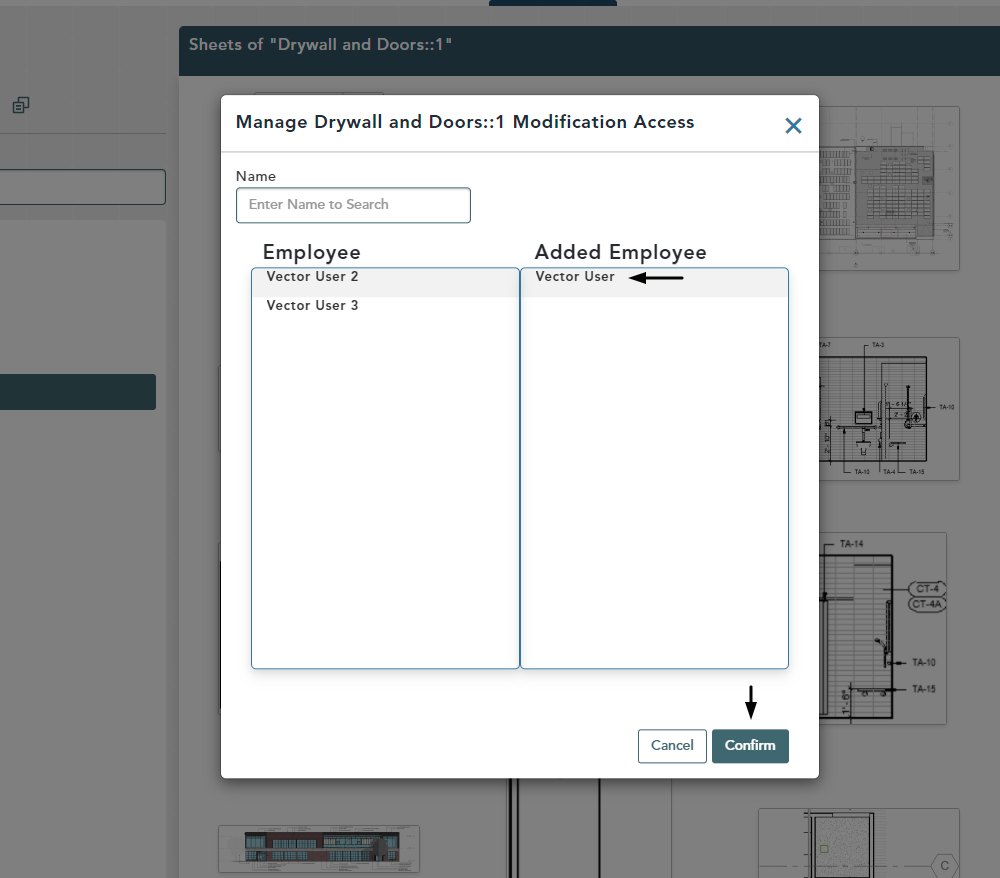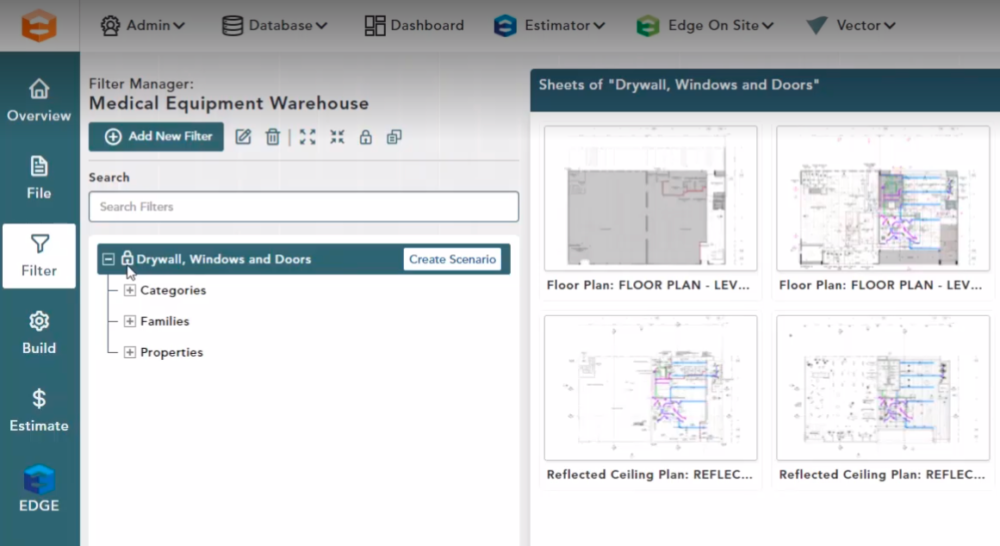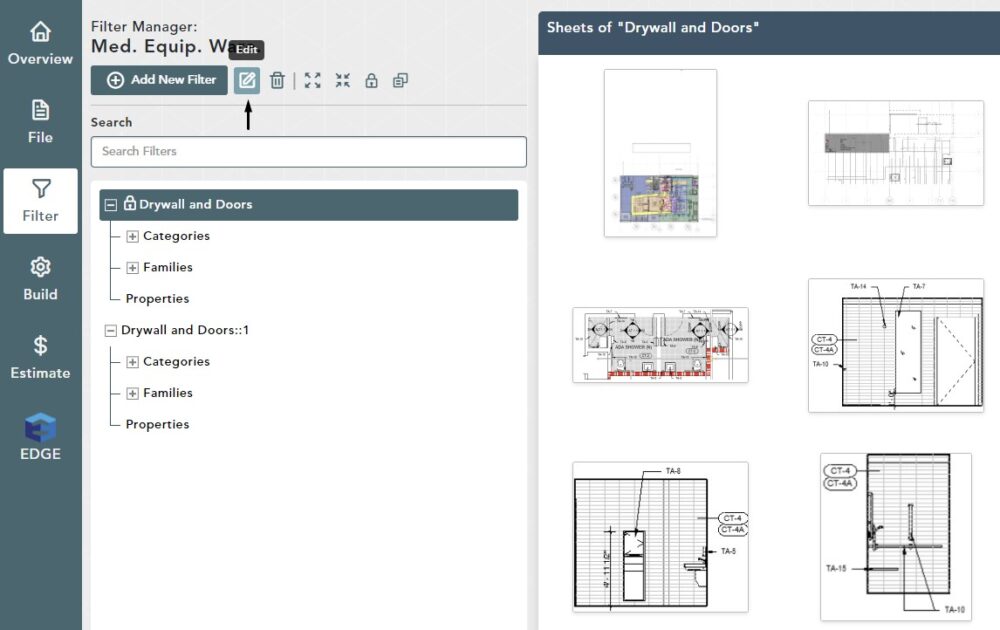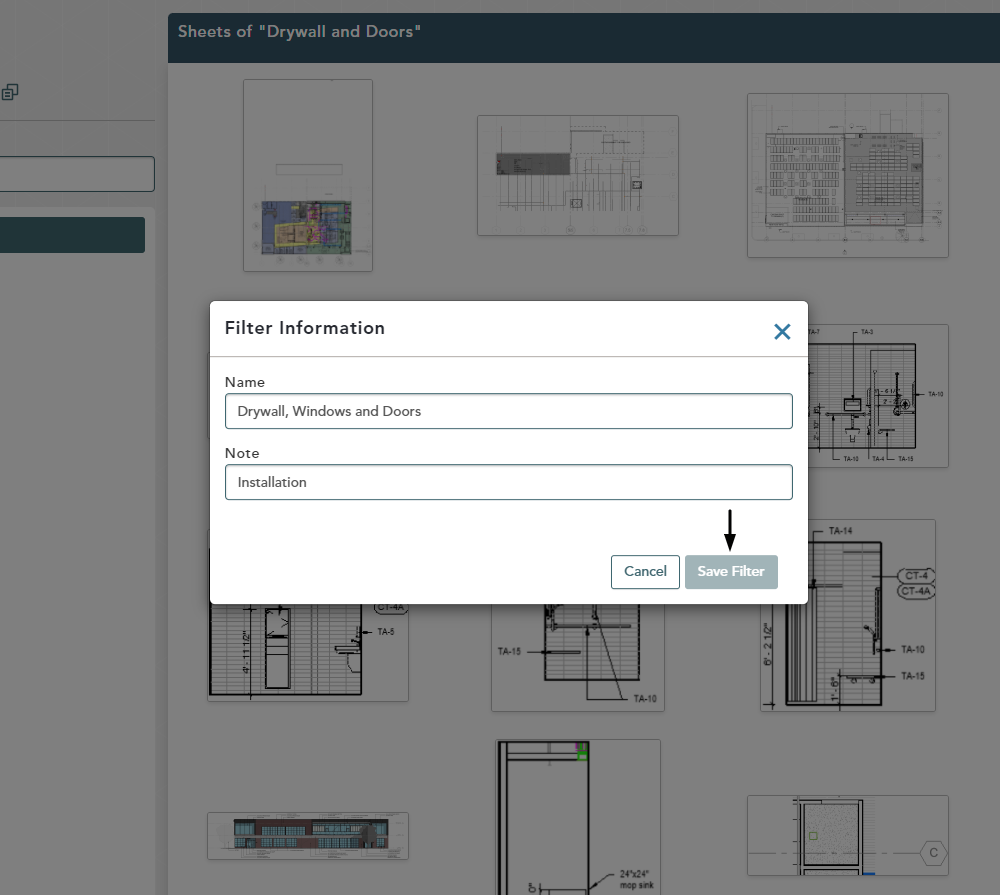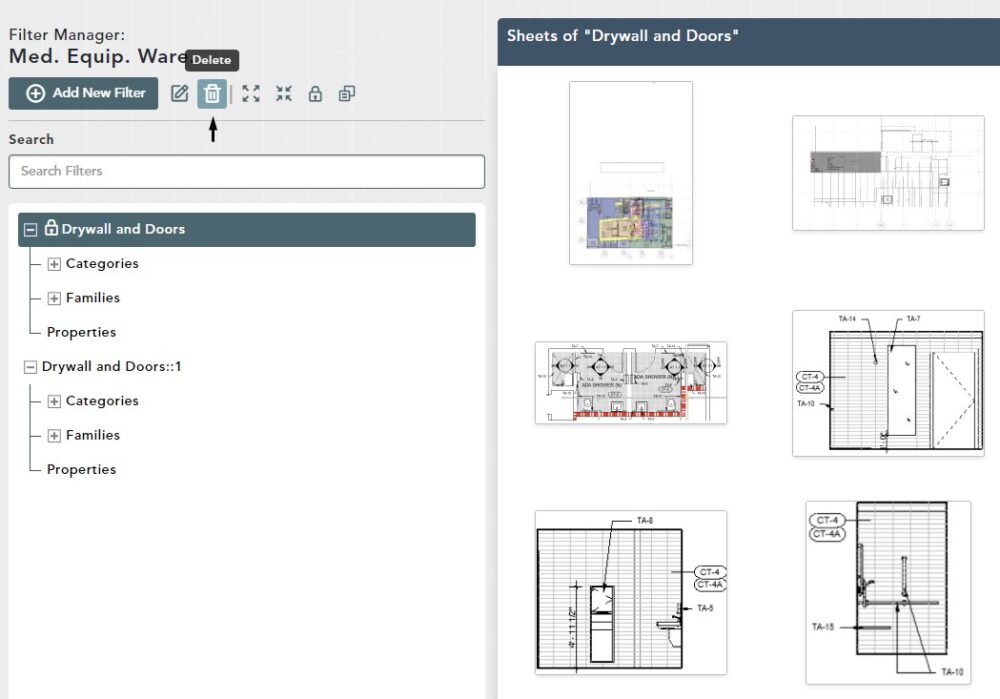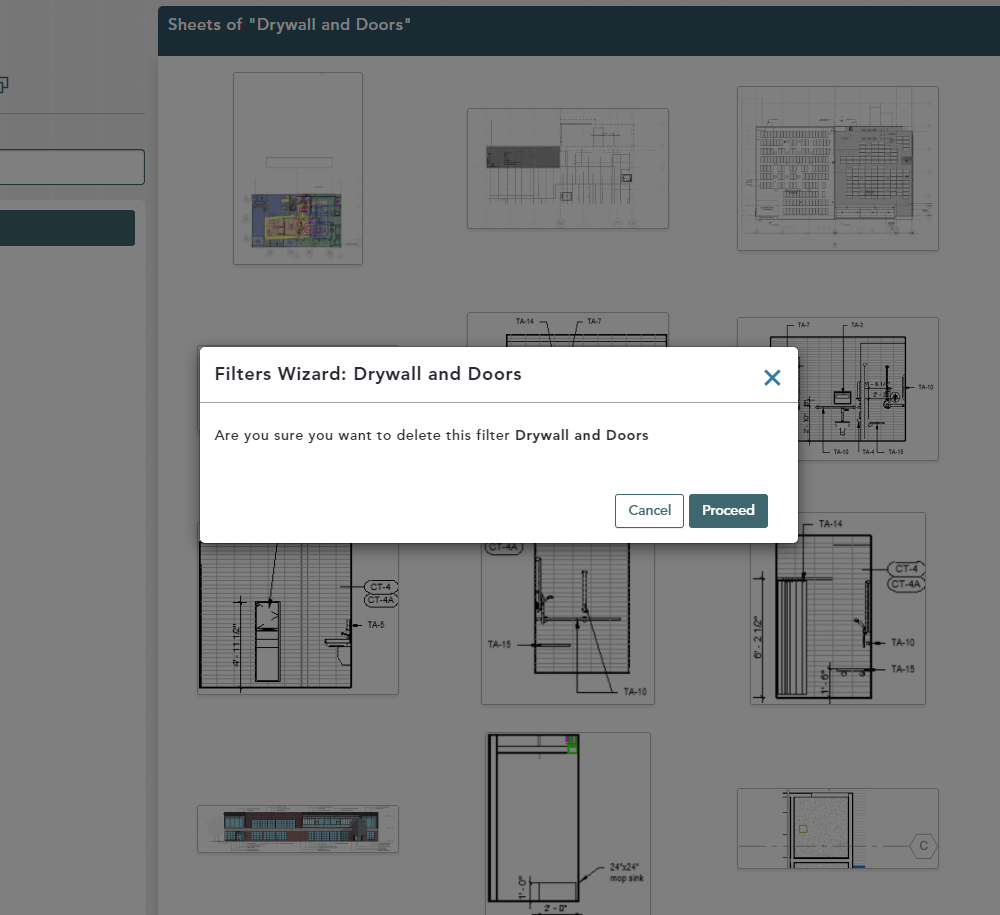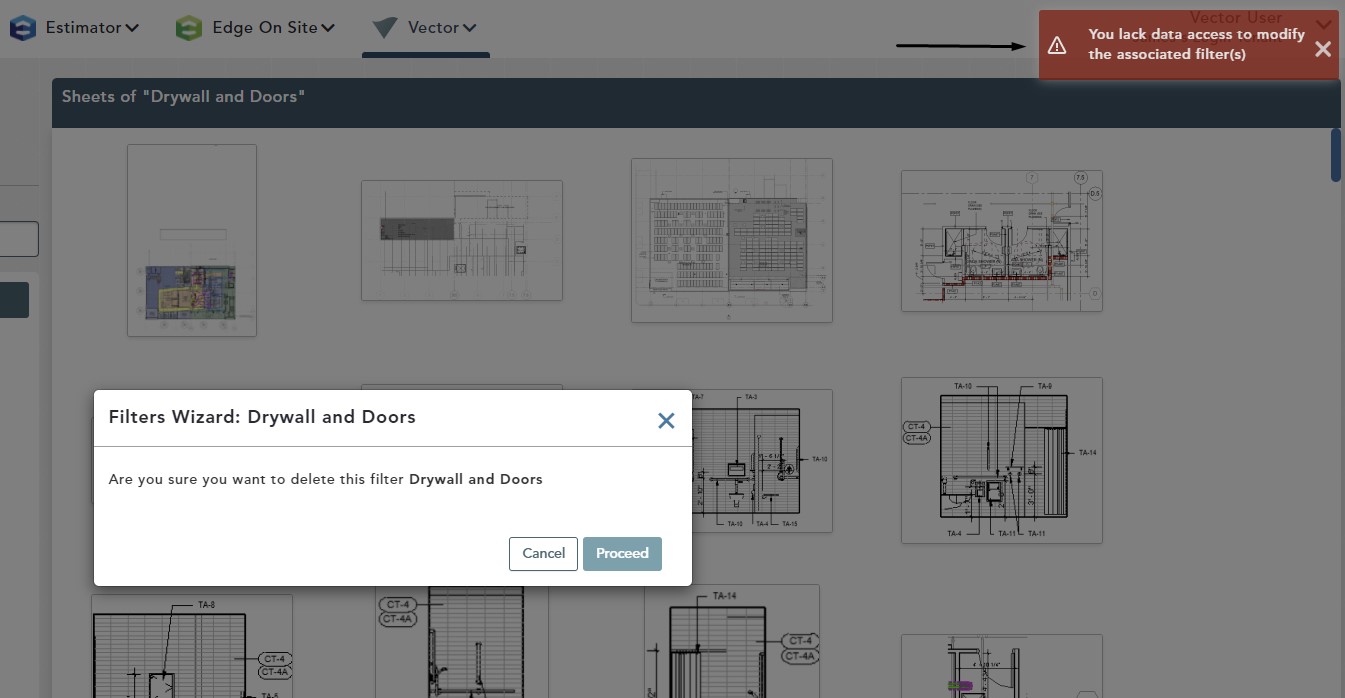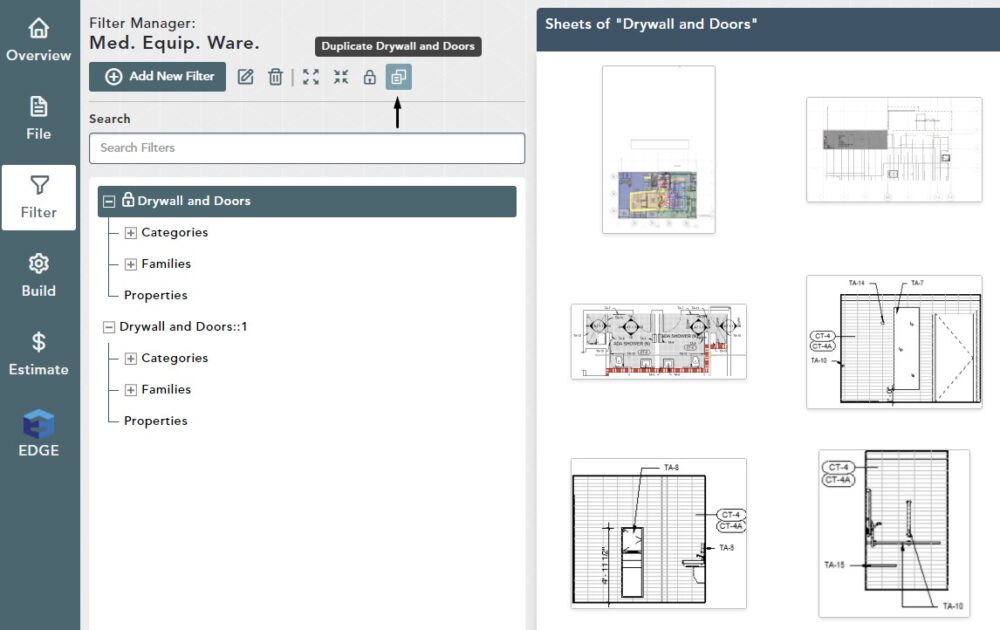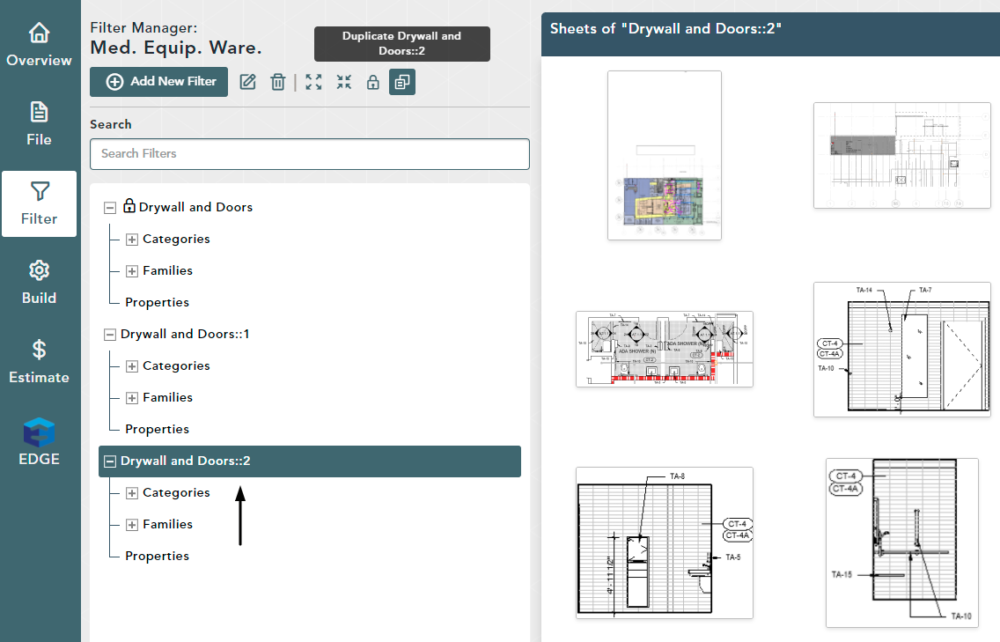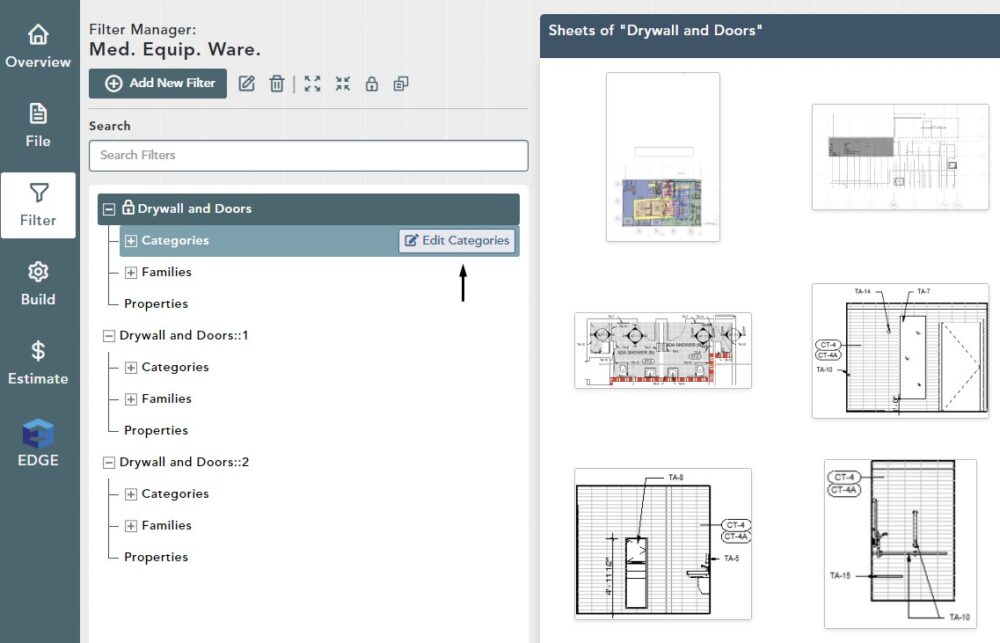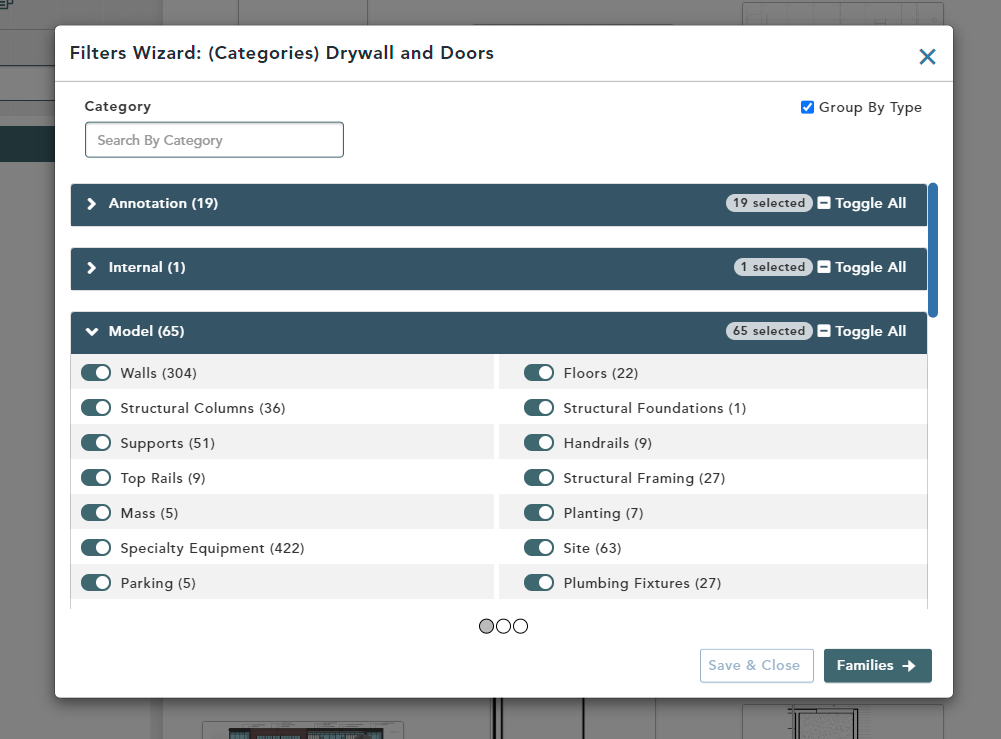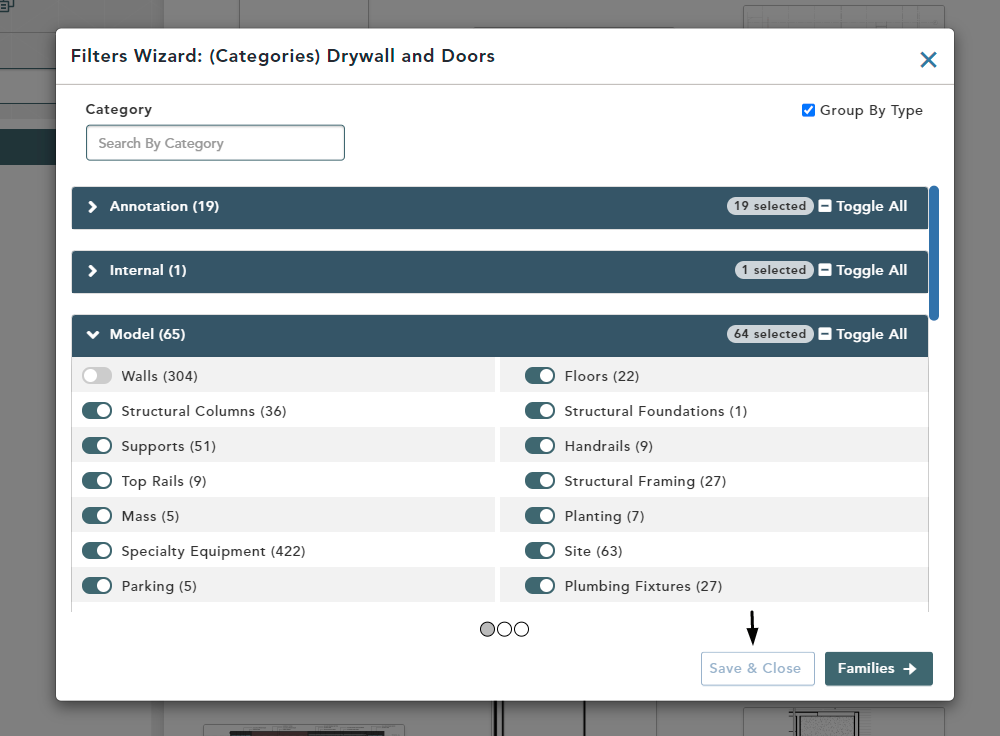Objective: In this video and/or step by step walkthrough, you’ll learn how about security capabilities available in the Filter Manager screen in your VECTOR bid
Access Filter Manager Screen
Login to the Administrative Portal of the VECTOR Application
Click on the VECTOR drop-down and click Bid Preparation Manager
Click on the Bid you would like to work on
Click Filter
Select the Filter Set
Click on the header of the Filter Set to select
Click the Data Access button
User Manager Screen
Listed are users from the Administrative Portal
Define Employee(s) for Access to Data
Click on a User (Employee) from the left-hand side of the list to move the user to the right-hand side
Click Confirm
View Restrictions
When logged in as a different user that has not been approved, a Lock Icon can be seen indicating that security measures have been applied to this filter set.
Visualize What is Restricted
Click the Header, then click the Edit button
If you try to change the name of the Filter, you will see the Save Filter has been grayed out because this user is restricted from performing this action.
Click the Header, then click the Delete button
Click Proceed
Upon clicking proceed you will see a notification alerting you that this is a restricted action
Click the Header once more, then click the Duplicate button
Since this is not a restricted action you will be able to proceed with the duplication and will now see it in your list
Locked Filter Set Adjustments
Click on Edit Categories on the locked Filter Set
In the Filters Wizard (Categories), click the arrow next to Model to expand
If you attempt to make a change the Save & Close button will be grayed out (inactive) because this is a locked and restricted filter set
This filter set and all of the restricted actions you’ve just seen belong only to the individual that was assigned in the data access module